|
|
|
|
@ -0,0 +1,121 @@
|
|
|
|
|
# Testing notes and ZIP for release 8.3.0
|
|
|
|
|
|
|
|
|
|
Zip file for testing: [woocommerce-gutenberg-products-block.zip](https://github.com/woocommerce/woocommerce-blocks/files/9350354/woocommerce-gutenberg-products-block.zip)
|
|
|
|
|
|
|
|
|
|
## Feature plugin and package inclusion in WooCommerce
|
|
|
|
|
|
|
|
|
|
### Enable the Cart and Checkout blocks when WooCommerce Blocks is bundled in WooCommerce Core. ([6805](https://github.com/woocommerce/woocommerce-blocks/pull/6805))
|
|
|
|
|
|
|
|
|
|
**Cart Block**:
|
|
|
|
|
|
|
|
|
|
1. In the Cart Block in the editor, ensure the shipping calculator is enabled.
|
|
|
|
|
2. Enable coupons on your site (WooCommerce -> Settings -> General -> Enable the use of coupon codes) and add one.
|
|
|
|
|
3. Add two shipping methods for different locations, e.g. two for USA and two for UK.
|
|
|
|
|
4. Do not add items to your cart.
|
|
|
|
|
5. Go to the Cart Block and ensure the empty cart is displayed.
|
|
|
|
|
6. Add items to your cart and revisit the Cart Block.
|
|
|
|
|
7. Enter your address in the shipping calculator, ensure the correct shipping prices are displayed based on your location.
|
|
|
|
|
8. Enter a coupon and ensure it works, and the price is modified accordingly.
|
|
|
|
|
9. Modify the quantities of items in your cart, ensure it works and the prices update properly.
|
|
|
|
|
10. If you have express payments enabled and working, try checking out from the Cart Block using GPay or Apple pay.
|
|
|
|
|
11. If you don't, hit proceed to checkout and ensure it works correctly.
|
|
|
|
|
|
|
|
|
|
**Checkout Block**:
|
|
|
|
|
|
|
|
|
|
1. Go to WooCommerce -> Settings -> Accounts & Privacy and enable ` Allow customers to create an account during checkout` and `Allow customers to log into an existing account during checkout`.
|
|
|
|
|
2. Go to Checkout Block editor, select contact information block and enable `Allow shoppers to sign up for a user account during checkout`.
|
|
|
|
|
3. Enable the Stripe payment method, COD, and cheque.
|
|
|
|
|
4. Log out of the site then add items to your cart and go to the Checkout Block.
|
|
|
|
|
5. Check the `create account` box when entering your details.
|
|
|
|
|
6. Remove the coupon added in the Cart testing steps, and try re-adding it.
|
|
|
|
|
7. Change shipping methods and ensure the prices update.
|
|
|
|
|
8. Change address, ensure shipping prices update when the country changes.
|
|
|
|
|
9. Leave some fields empty on the address form, ensure you get an error.
|
|
|
|
|
10. Re-fill them and enter an invalid ZIP code. (Set country to UK and enter 234345 as the Postcode). Ensure you see an error at the top of the block.
|
|
|
|
|
11. Correct the error (A valid one is `SW19 1AA` if in UK).
|
|
|
|
|
12. Check out and ensure it works and the order is logged correctly.
|
|
|
|
|
13. Ensure you received emails relating to your order (if using Local WP you can go to your site -> tools -> mailhog to check this).
|
|
|
|
|
|
|
|
|
|
### Refactor Product Categories block to use block.json. ([6875](https://github.com/woocommerce/woocommerce-blocks/pull/6875))
|
|
|
|
|
|
|
|
|
|
**WooCommerce Blocks**:
|
|
|
|
|
|
|
|
|
|
1. Add Product Categories List block as a widget (Appearance → Widgets)
|
|
|
|
|
2. Open block settings
|
|
|
|
|
3. Test block controls, save, and review if it still renders correctly in the frontend
|
|
|
|
|
|
|
|
|
|
**WPCOM**:
|
|
|
|
|
|
|
|
|
|
1. Add Product Categories List block as a widget (Appearance → Widgets)
|
|
|
|
|
2. Open block settings
|
|
|
|
|
3. Open Advanced and click on "Add new rule" under Visibility
|
|
|
|
|
|
|
|
|
|
### Add feedback box to the Cart & Checkout Inner Blocks in the inspector. ([6881](https://github.com/woocommerce/woocommerce-blocks/pull/6881))
|
|
|
|
|
|
|
|
|
|
1. Go to the Cart and Checkout editor pages
|
|
|
|
|
2. Select the Block and each of its inner blocks. You should notice the feedback box in the inspector.
|
|
|
|
|
|
|
|
|
|
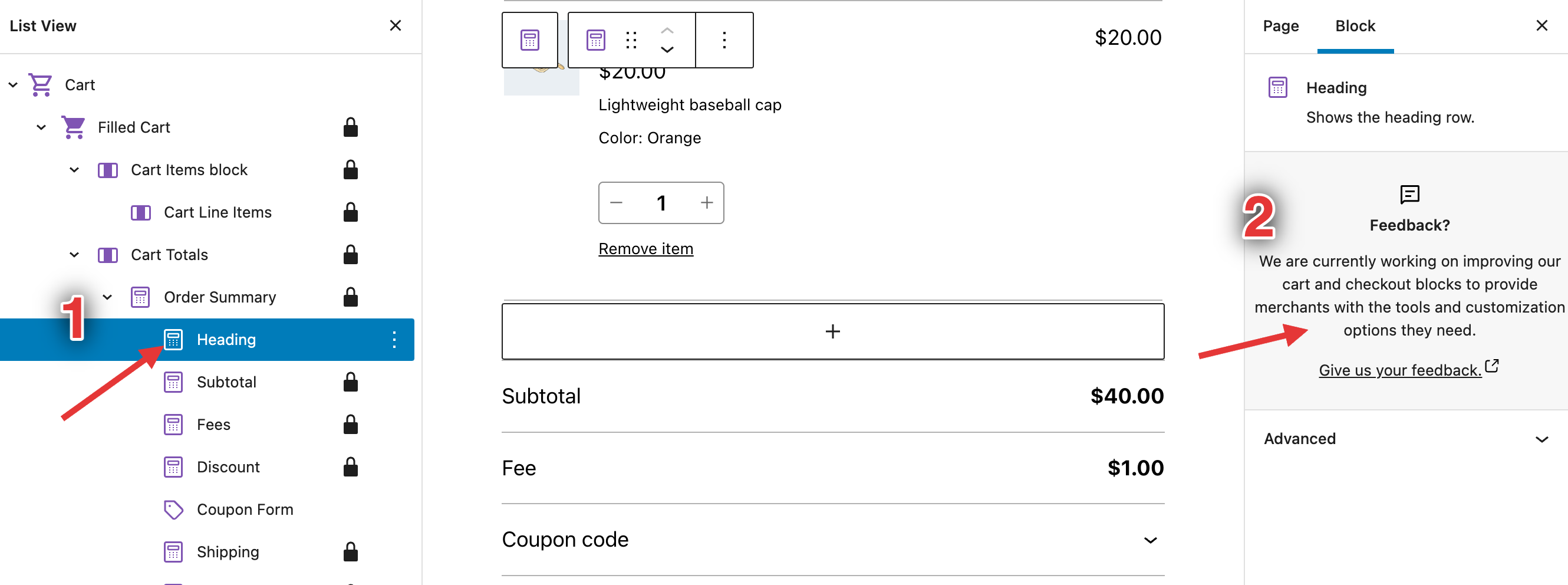
|
|
|
|
|
|
|
|
|
|
### Add notice to Cart and Checkout blocks' inspector controls which links to the list of compatible plugins. ([6869](https://github.com/woocommerce/woocommerce-blocks/pull/6869))
|
|
|
|
|
|
|
|
|
|
1. Go to the editor, insert the Checkout block.
|
|
|
|
|
2. Select it, verify you see the notice. Click through each and every inner block and ensure the notice displays for it.
|
|
|
|
|
3. Dismiss the notice, click back through the inner blocks and ensure the notice is gone. Reload the page, ensure the notice is still gone.
|
|
|
|
|
4. Go to the editor, insert the Cart block.
|
|
|
|
|
5. Select it, verify you see the notice. Click through each and every inner block and ensure the notice displays for it.
|
|
|
|
|
6. Dismiss the notice, click back through the inner blocks and ensure the notice is gone. Reload the page, ensure the notice is still gone.
|
|
|
|
|
7. Clear local storage again.
|
|
|
|
|
8. Go back to the Cart and Checkout blocks and ensure the notice is back.
|
|
|
|
|
9. Create a new page. Add the Checkout Block. Select it and verify the sidebar contains the default warning:
|
|
|
|
|
<img width="266" alt="image" src="https://user-images.githubusercontent.com/5656702/183895778-44d3d079-09a4-4806-9096-e80e2a46a318.png">.
|
|
|
|
|
Verify the wording says **checkout**.
|
|
|
|
|
10. Add the Cart Block, ensure the same notice appears but ensure it says **cart**.
|
|
|
|
|
|
|
|
|
|
### Add the ability to register patterns by adding them under the "patterns" folder and add the new "WooCommerce Filters" pattern. ([6861](https://github.com/woocommerce/woocommerce-blocks/pull/6861))
|
|
|
|
|
|
|
|
|
|
1. Create a new page with the `All Products` block.
|
|
|
|
|
2. Open the block inserter, go to the patterns tab, and select the WooCommerce category from the dropdown
|
|
|
|
|
3. Make sure you see a pattern under that category named: `WooCommerce Filters`
|
|
|
|
|
4. Click on it to insert it on the page.
|
|
|
|
|
5. Check that all 4 filter blocks (by attribute, price, stock, and active filters) are added.
|
|
|
|
|
6. Complete the filter by attribute by selecting one of them.
|
|
|
|
|
7. Save the page and make sure all the filters are rendered on the front-end.
|
|
|
|
|
|
|
|
|
|
### Override the description to prevent infinite loop. ([6849](https://github.com/woocommerce/woocommerce-blocks/pull/6849))
|
|
|
|
|
|
|
|
|
|
1. Make sure you are using a block theme (ie: Twenty Twenty Two).
|
|
|
|
|
2. Go to Appearance > Editor > Templates.
|
|
|
|
|
3. Click on Add New and select Single Item: Product.
|
|
|
|
|
4. Select any product from the list (ie: Hoodie).
|
|
|
|
|
5. In the template, add the Hand-picked Products block and select the same product.
|
|
|
|
|
6. Visit that product page in the frontend and notice the correct product is selected.
|
|
|
|
|
|
|
|
|
|
### Update billing address when shipping address gets change in shipping calculator at Cart block. ([6823](https://github.com/woocommerce/woocommerce-blocks/pull/6823))
|
|
|
|
|
|
|
|
|
|
1. Add a product to the cart and go to the Cart block.
|
|
|
|
|
2. Add a new address with a valid zip code in the Shipping calculator, different from what you already used.
|
|
|
|
|
3. Click on the Update button and wait for the update.
|
|
|
|
|
4. Proceed to Checkout.
|
|
|
|
|
5. In the Checkout block, see the new address for shipping being added to the Shipping address.
|
|
|
|
|
6. Uncheck the checkbox for `Use same address for billing`.
|
|
|
|
|
7. Look at the Billing address form and confirm it has the same address which was selected in the shipping calculator.
|
|
|
|
|
|
|
|
|
|
### Fix: Add font-weight controls to the Mini Cart block text. ([6760](https://github.com/woocommerce/woocommerce-blocks/pull/6760))
|
|
|
|
|
|
|
|
|
|
1. Make sure you have a blocks theme active (like Twenty Twenty-Two).
|
|
|
|
|
2. Navigate to Appearance > Editor (Beta) and add a Mini Cart block somewhere in your site.
|
|
|
|
|
3. In the editor, select the Mini Cart block and, in the block settings, choose Font Weight under the Typography section.
|
|
|
|
|
4. Adjust the font weight to something other than the Default.
|
|
|
|
|
5. Confirm changes are present in the editor.
|
|
|
|
|
6. Save changes and preview the frontend to confirm the changes have persisted.
|
|
|
|
|
|
|
|
|
|
<!-- FEEDBACK -->
|
|
|
|
|
|
|
|
|
|
---
|
|
|
|
|
|
|
|
|
|
[We're hiring!](https://woocommerce.com/careers/) Come work with us!
|
|
|
|
|
|
|
|
|
|
🐞 Found a mistake, or have a suggestion? [Leave feedback about this document here.](https://github.com/woocommerce/woocommerce-blocks/issues/new?assignees=&labels=type%3A+documentation&template=--doc-feedback.md&title=Feedback%20on%20./docs/internal-developers/testing/releases/810.md)
|
|
|
|
|
|
|
|
|
|
<!-- /FEEDBACK -->
|