Creating: payments design guidelines (#43330)
* Create payments-design-guidelines.md * Update payments-design-guidelines.md * Update payments-design-guidelines.md * Update payments-design-guidelines.md * Update payments-design-guidelines.md * Update payments-design-guidelines.md * Update payments-design-guidelines.md
This commit is contained in:
parent
5752bd7a9f
commit
e43cfede32
|
|
@ -0,0 +1,195 @@
|
|||
# Payments onboarding & setup
|
||||
|
||||
Follow the overall [user experience guidelines for WooCommerce](https://github.com/woocommerce/woocommerce/blob/trunk/docs/user-experience/user-experience-guidelines.md).
|
||||
|
||||
Payments plugins come in many types: payment processors and gateways, wallets, Buy Now Pay Later, crypto, and more.
|
||||
|
||||
The choice between payment plugins depends on the specific needs and preferences of the merchant and their customers. Some merchants may choose to use multiple types of payment plugins to offer their customers a wider range of payment options.
|
||||
|
||||
A merchant can discover a payments plugin in the following ways:
|
||||
- Through direct installation from WordPress plugins.
|
||||
- Through Woo’s public list of payment services on the Marketplace.
|
||||
- Through the admin onboarding tasks and payments settings. To be added to the list of payment gateways in the Woo admin, the payments plugin must meet the criteria listed in these guidelines.
|
||||
|
||||
## Payments onboarding
|
||||
|
||||
Plugin authors should actively guide merchants through setup of the plugin once installed and activated.
|
||||
|
||||
### Third party onboarding
|
||||
|
||||
For plugins that use OAuth or a third party experience to obtain permission from the merchant, the merchant clicks on a link to set up your plugin, which redirects to the plugin onboarding.
|
||||
|
||||
The merchant is redirected to the payments plugin to complete configuration and completes any required authentication as part of this step.
|
||||
|
||||
For example:
|
||||
- Prompt the merchant to login to or create an account with the payment provider.
|
||||
- Ask the merchant to complete configuration for billing plans, payouts, or notifications.
|
||||
|
||||
### Manual setup
|
||||
|
||||
If manual entry of API keys is required, design the setup process to be as simple as possible, ideally with a guided setup wizard.
|
||||
|
||||
## Configuration & Settings
|
||||
|
||||
Follow the Woo User Experience guidelines for [Settings](docs/user-experience/settings.md) and [Navigation](docs/user-experience/navigation.md).
|
||||
|
||||
Include sensible default settings to minimize the configuration effort for the user.
|
||||
|
||||
After the merchant has completed all the actions that are required for your plugin’s onboarding, merchants are redirected back to the Woo admin to select payment methods to offer and configure additional settings for the plugin.
|
||||
|
||||
If you're offering multiple payment methods within the plugin, present the choices clearly to the merchant and provide an indication of which payment methods are enabled.
|
||||
|
||||
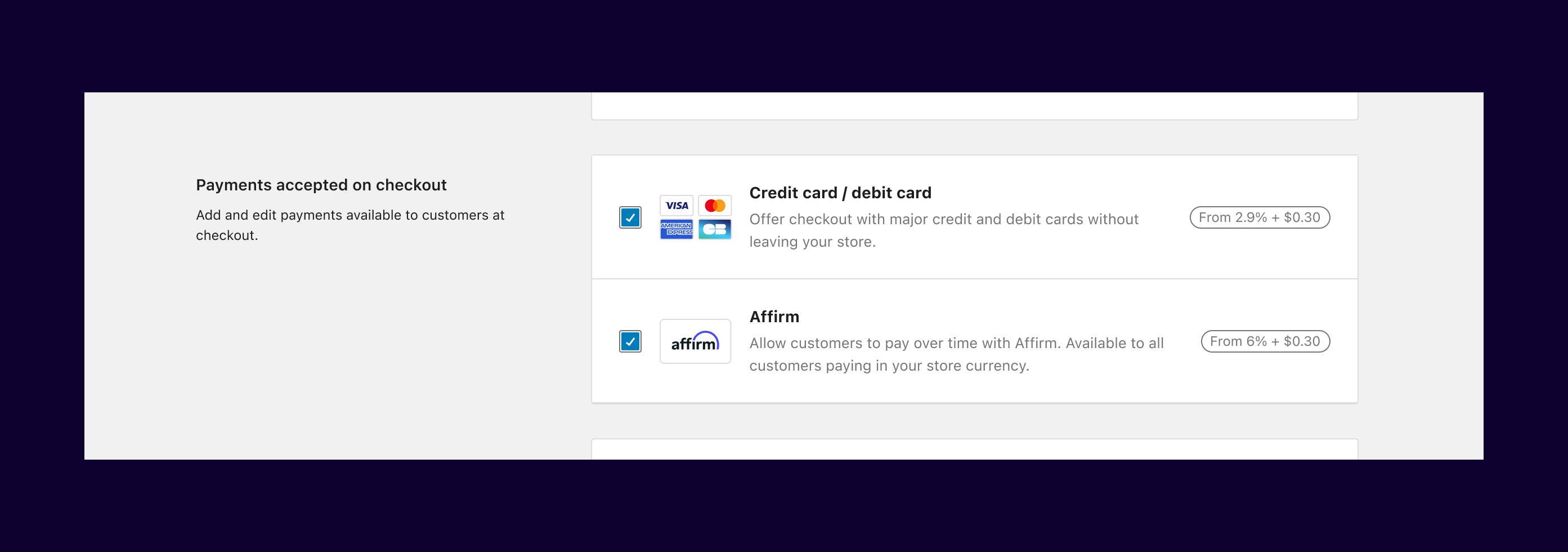
|
||||
|
||||
If a payment method is not available for any reason, provide clear and informative error messages that help users diagnose and resolve issues.
|
||||
|
||||
Your plugin needs to inform the merchant that it's ready to process payments. Until then, display an inline warning notice in the plugin settings as a reminder to the merchant. Do not implement a top level banner for the warning notice.
|
||||
|
||||
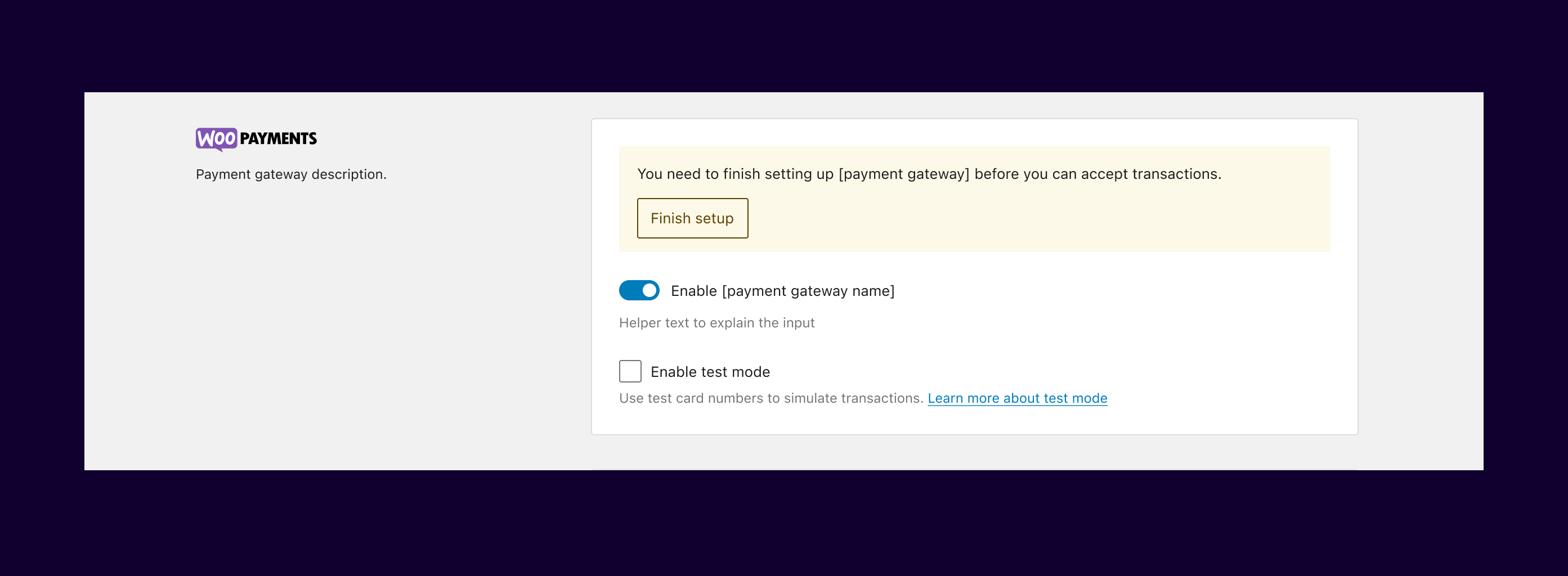
|
||||
|
||||
---
|
||||
|
||||
# Payment button size and anatomy
|
||||
|
||||
Payment buttons must be consistent in visual appearance to other buttons in the shopper experience.
|
||||
|
||||
Height for payment buttons ranges from 40px (Small) to 56px (Large). The default button height is 48px. The following presets can be used for button height.
|
||||
|
||||
- Small: Height 40px
|
||||
- Default: Height 48px
|
||||
- Large: Height 56
|
||||
|
||||
### Anatomy
|
||||
|
||||
Payment buttons consist of up to three elements: a button component, payment logo, and optional label.
|
||||
[Anatomy.png]
|
||||
|
||||
Don’t place any text outside the surface area of the button.
|
||||
|
||||

|
||||
|
||||
### Layout and spacing
|
||||
|
||||
The spacing between and around the Label and Payment Logo adapts based on the size of the button.
|
||||
|
||||
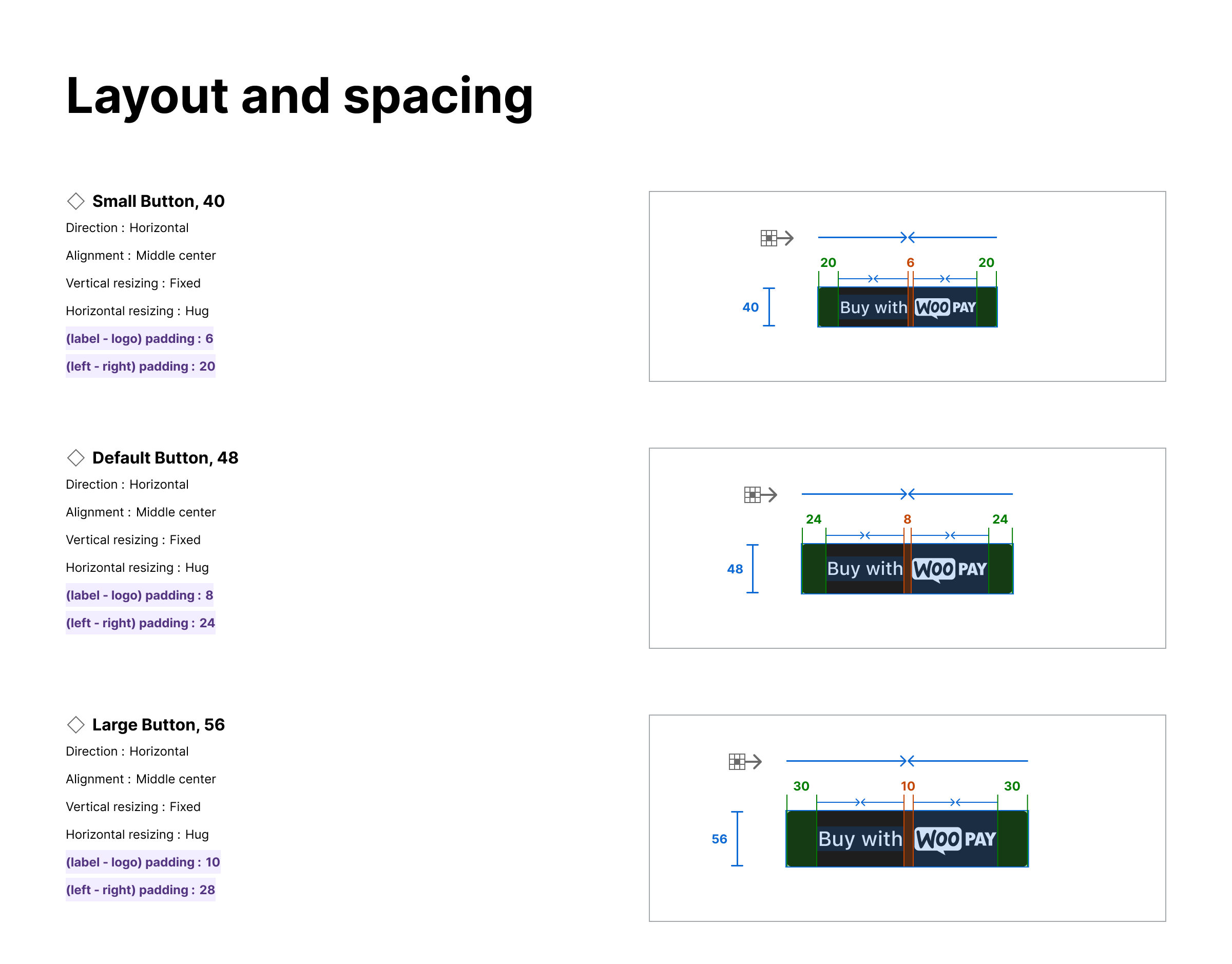
|
||||
|
||||
### Adaptive height
|
||||
|
||||
The height of the button can adapt based on the needs of the theme.
|
||||
|
||||
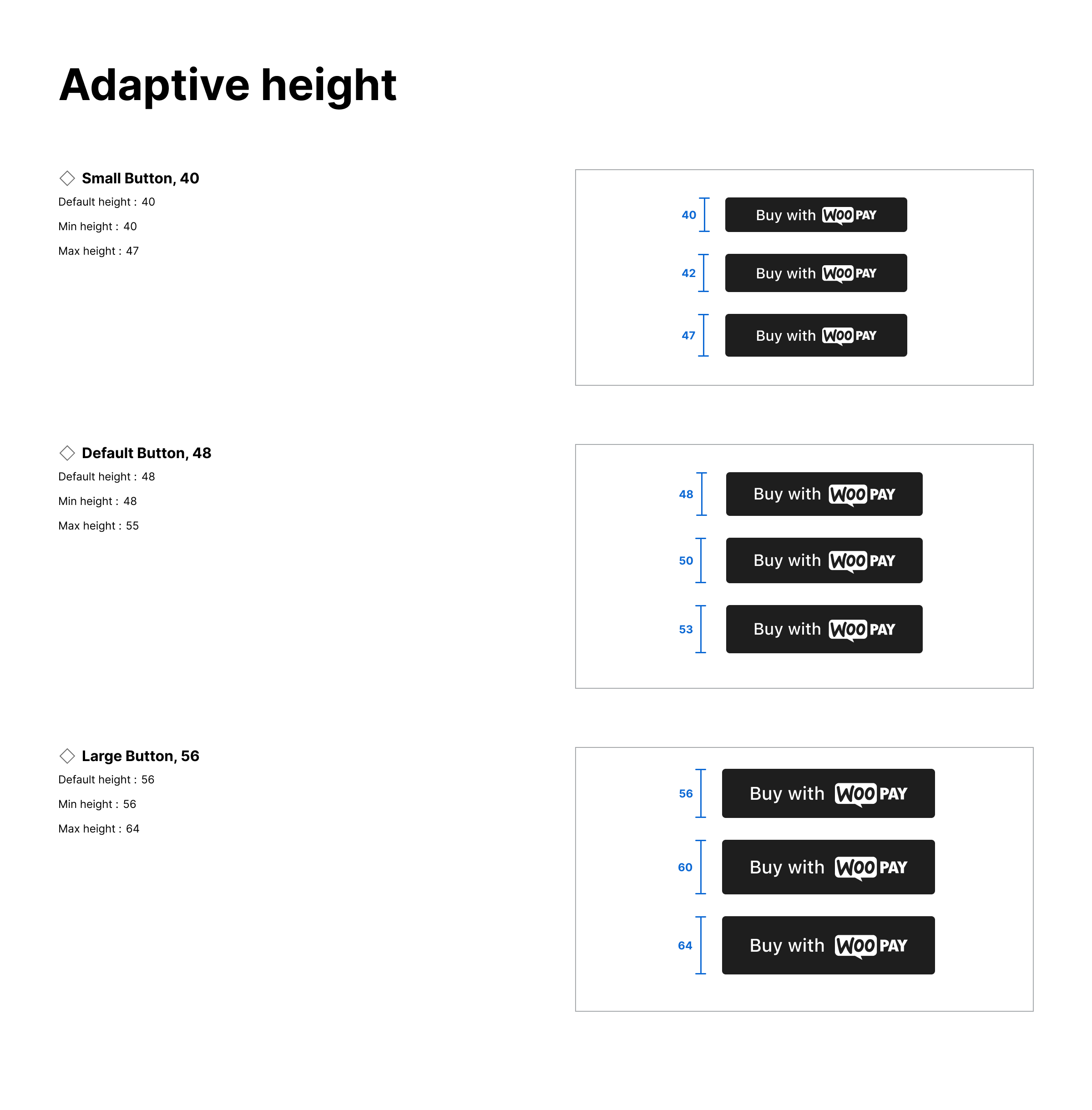
|
||||
|
||||
### Button size
|
||||
|
||||
Make payment buttons the same size, no bigger or smaller than other payment buttons, including the CTAs “Add to cart” and “Proceed to checkout”
|
||||
|
||||
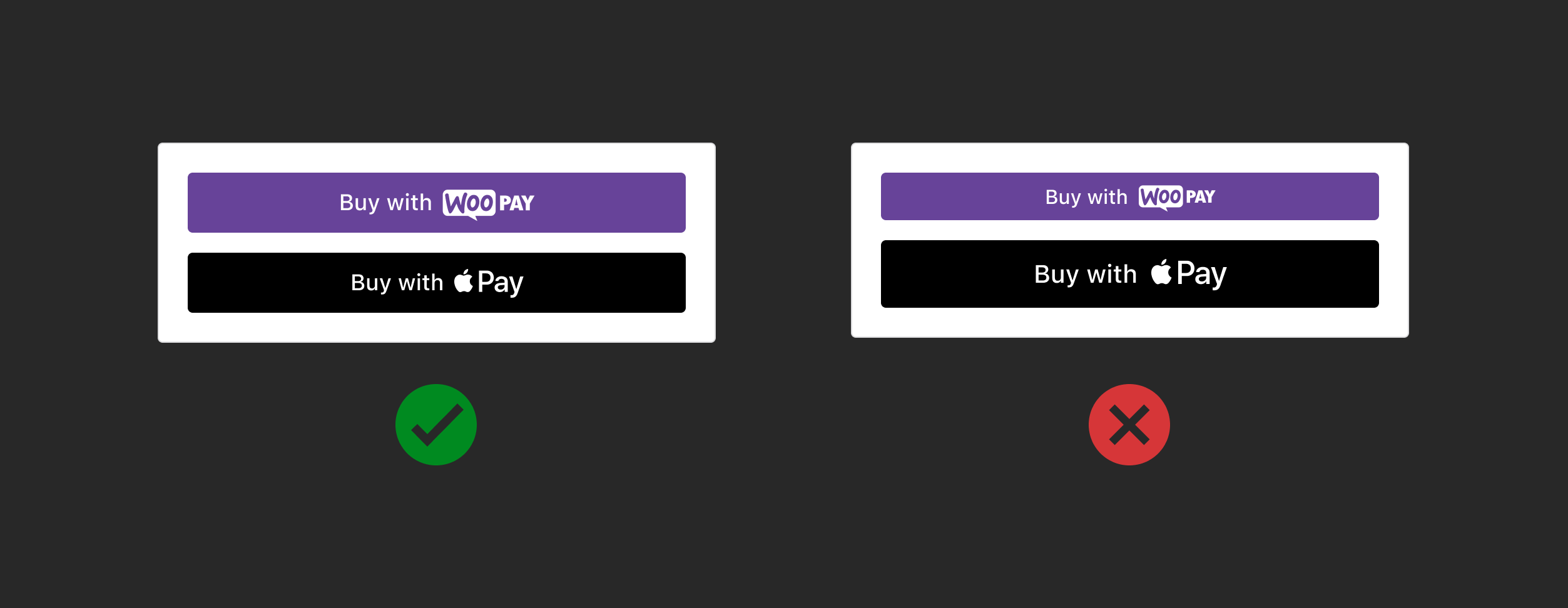
|
||||
|
||||
### Button width
|
||||
|
||||
Use the same width size for all payment buttons. Don’t make the width larger or smaller than other payment buttons.
|
||||
|
||||
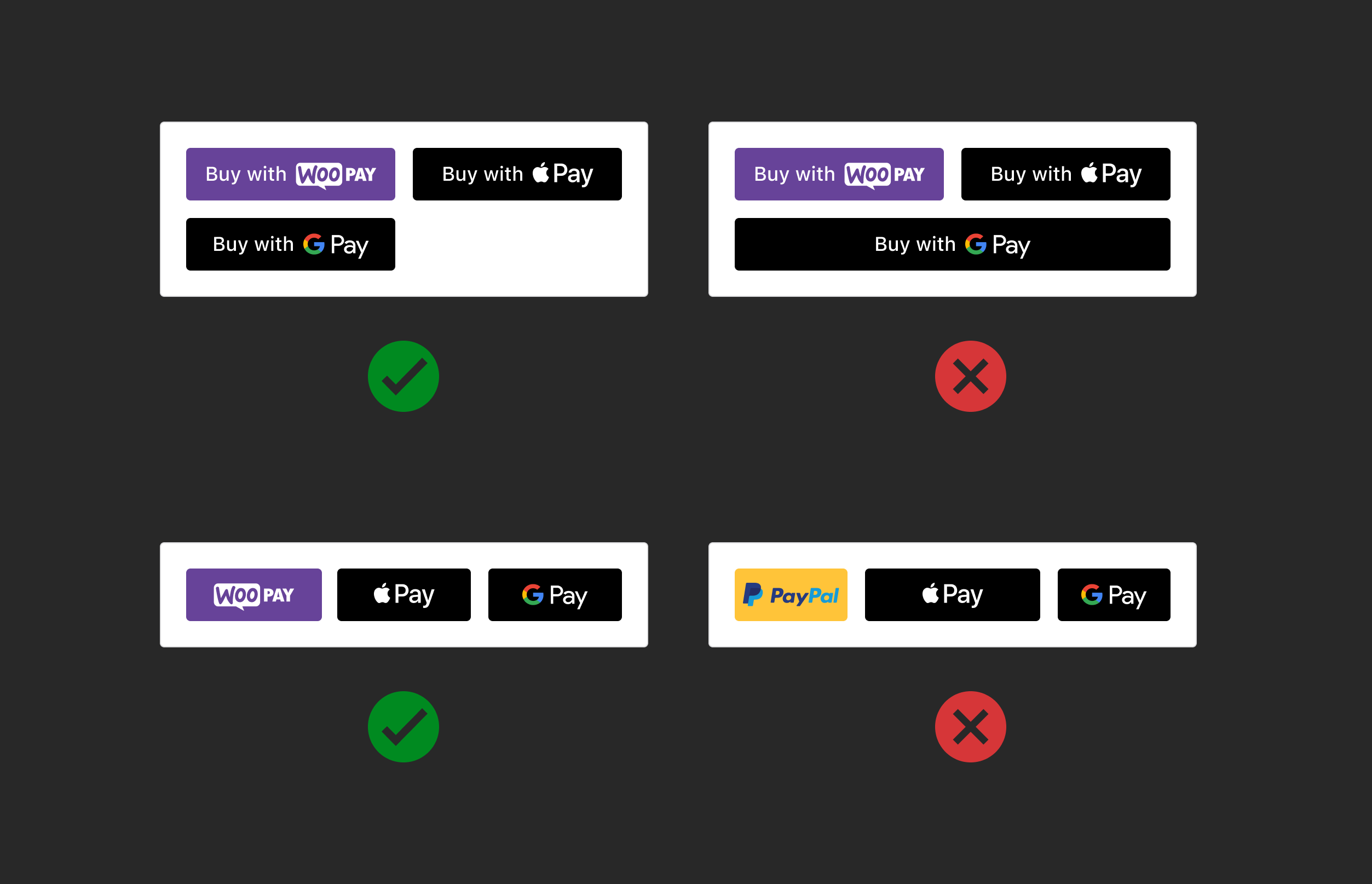
|
||||
|
||||
### Minimum width
|
||||
|
||||
Buttons have a minimum width to ensure readability.
|
||||
|
||||
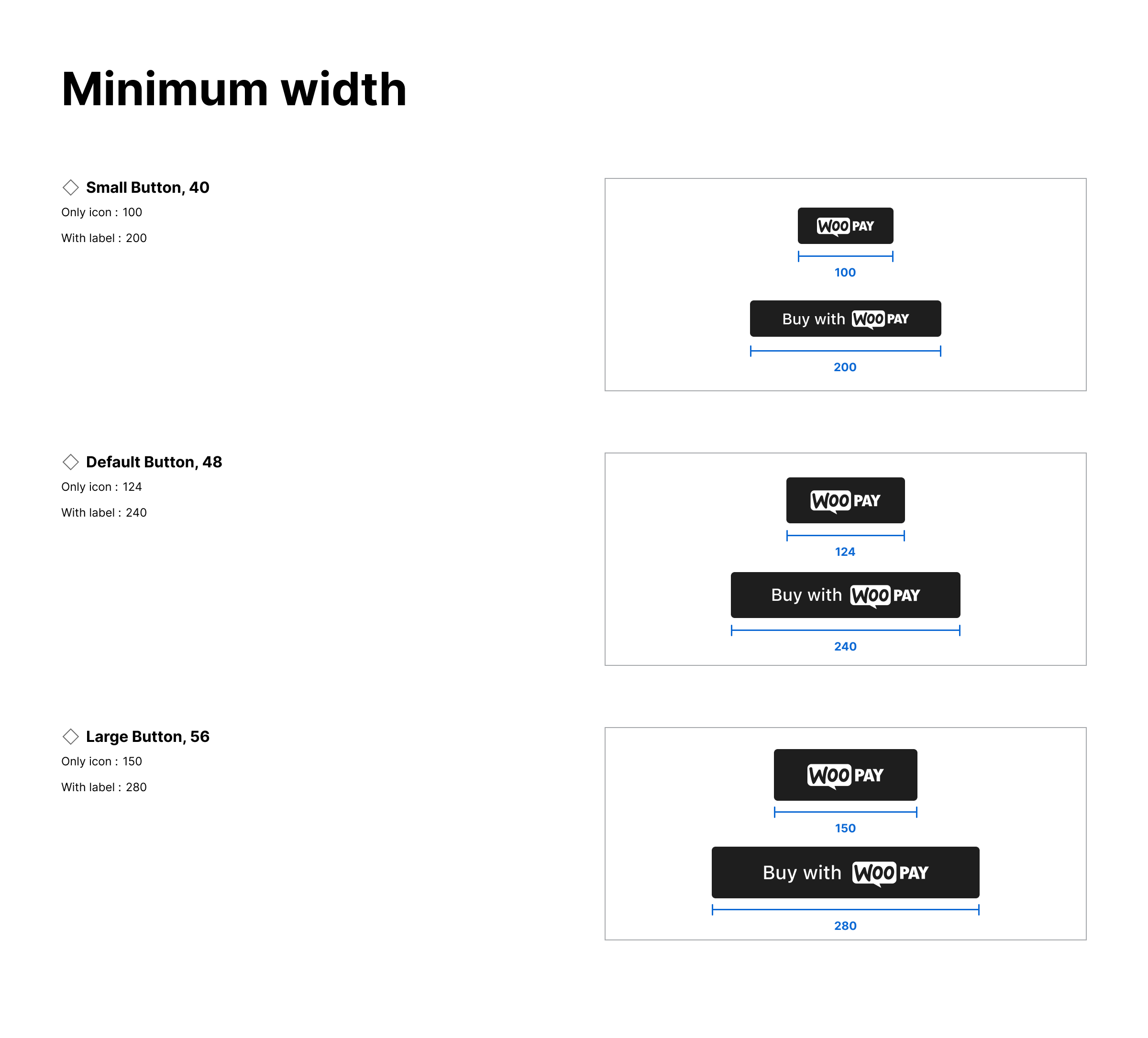
|
||||
|
||||
Follow the minimum width of each payment button size. Don’t squeeze payment buttons in a single line.
|
||||
|
||||
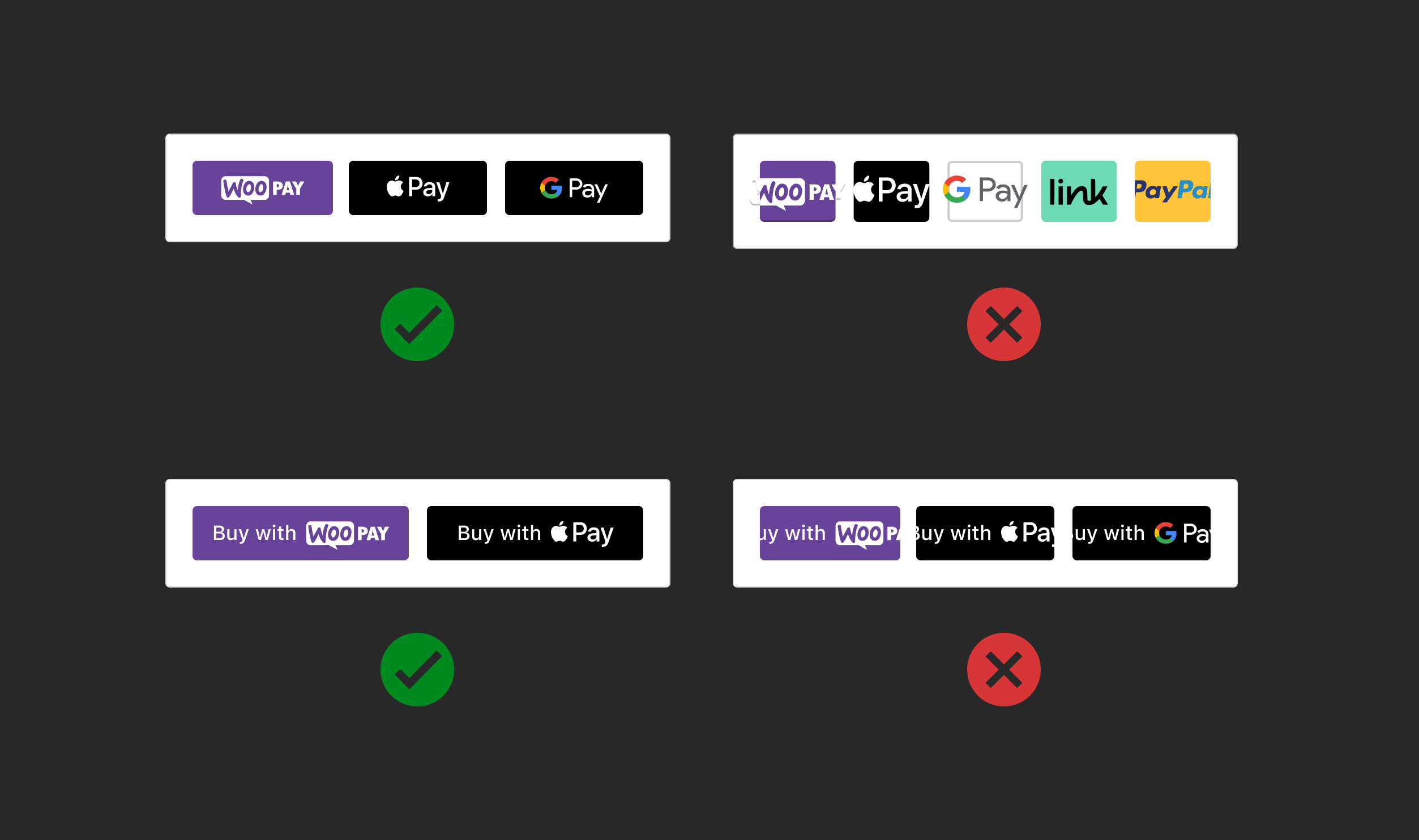
|
||||
|
||||
### Button Shape
|
||||
|
||||
Use the same corner radius for all payment buttons. Don’t make the corner radius larger or smaller than other payment buttons.
|
||||
|
||||
- Default corner radius: 4px
|
||||
- Maximum corner radius: ½ button height
|
||||
|
||||
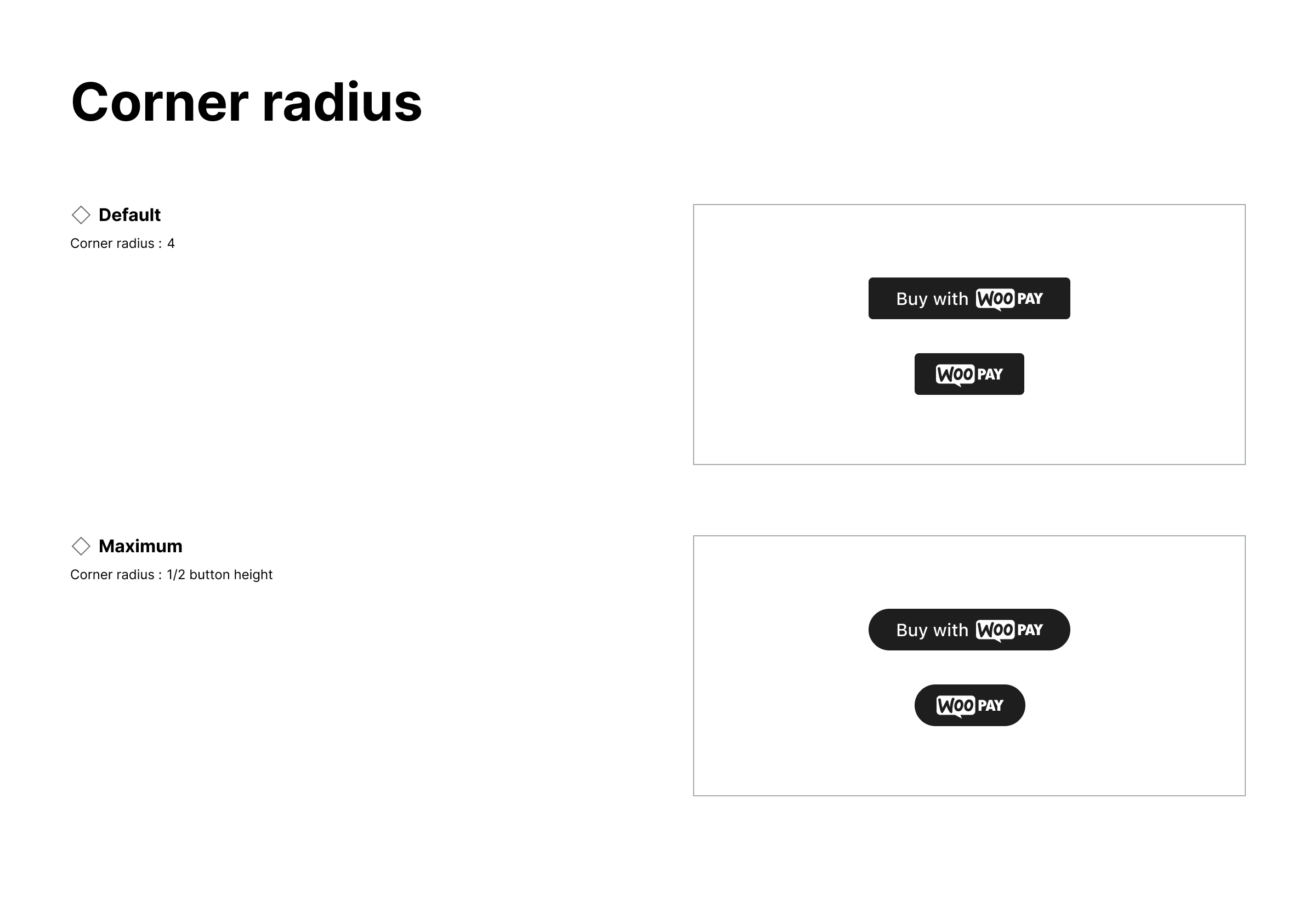
|
||||
|
||||
### Button Label
|
||||
|
||||
Provide variant buttons to accommodate merchant needs and payment experiences.
|
||||
Buy
|
||||
Pay
|
||||
Donate
|
||||
Book
|
||||
Checkout
|
||||
Subscribe
|
||||
Continue
|
||||
Order
|
||||
Icon only
|
||||
|
||||
The button label should appear in sentence case, with only the first letter of the first word capitalized.
|
||||
|
||||
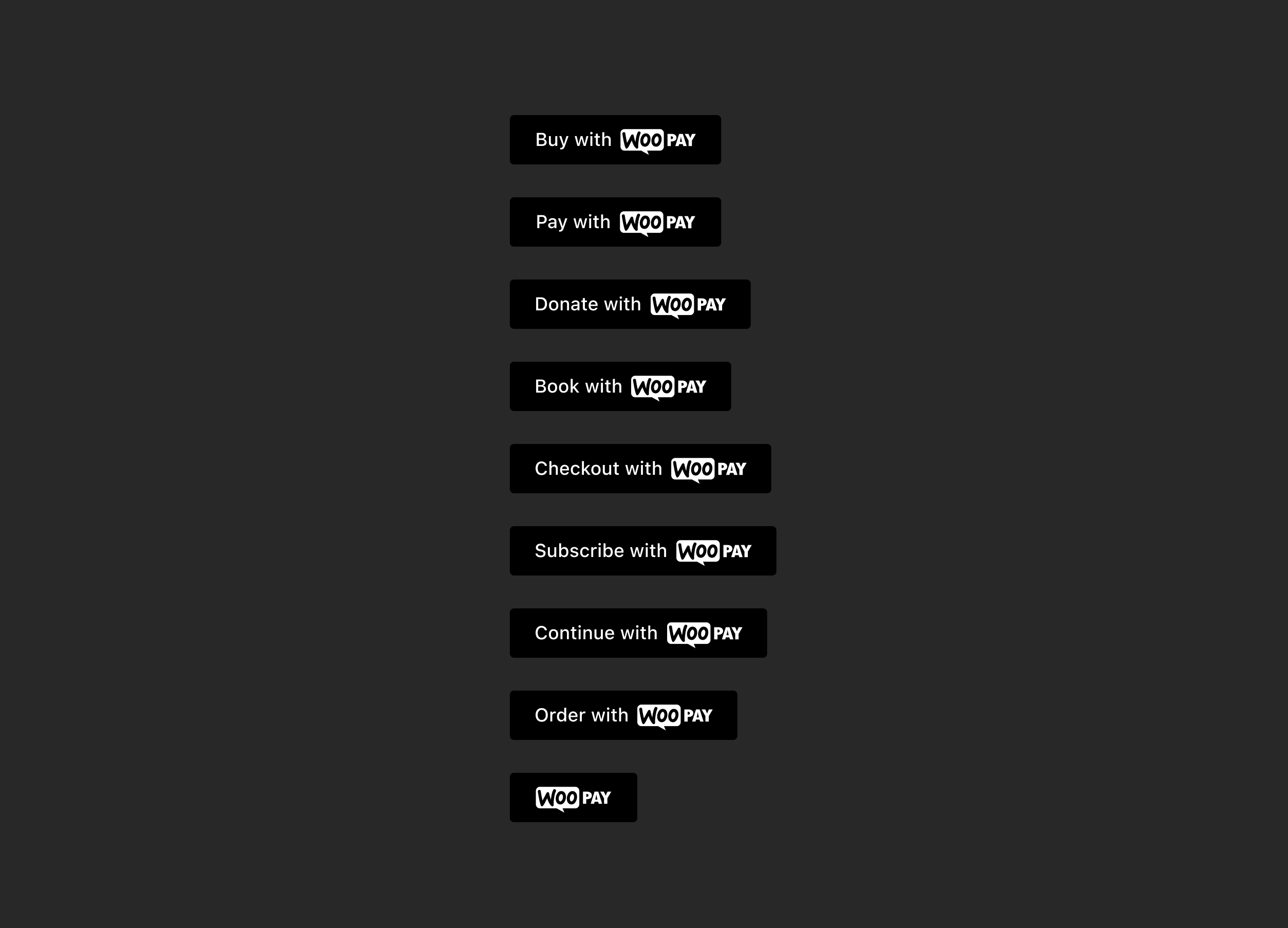
|
||||
|
||||
---
|
||||
|
||||
# Payment button style
|
||||
|
||||
Use the appropriate button style depending on the site theme.
|
||||
|
||||
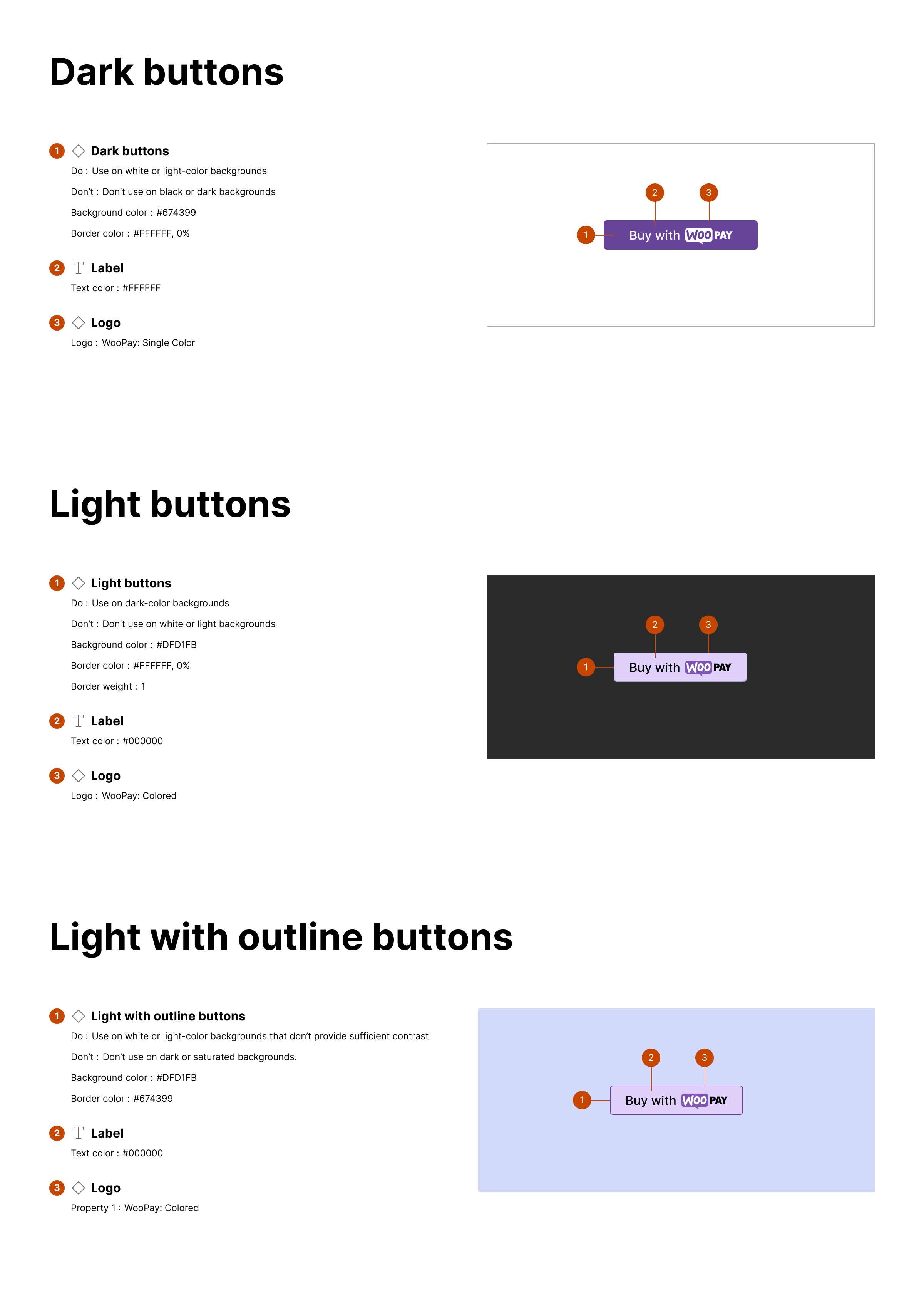
|
||||
|
||||
### Dark
|
||||
|
||||
Use on white or light-color backgrounds. Don’t use on black or dark backgrounds.
|
||||
|
||||
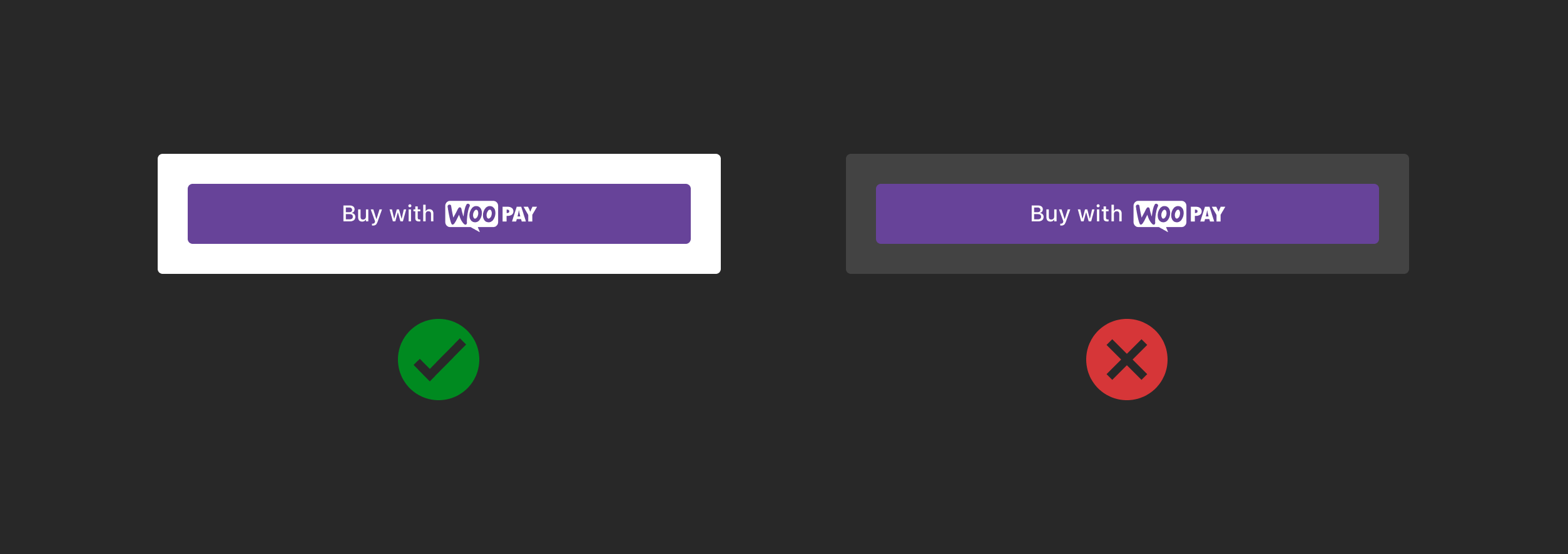
|
||||
|
||||
### Light
|
||||
|
||||
Use on dark-color backgrounds. Don’t use on white or light backgrounds.
|
||||
|
||||
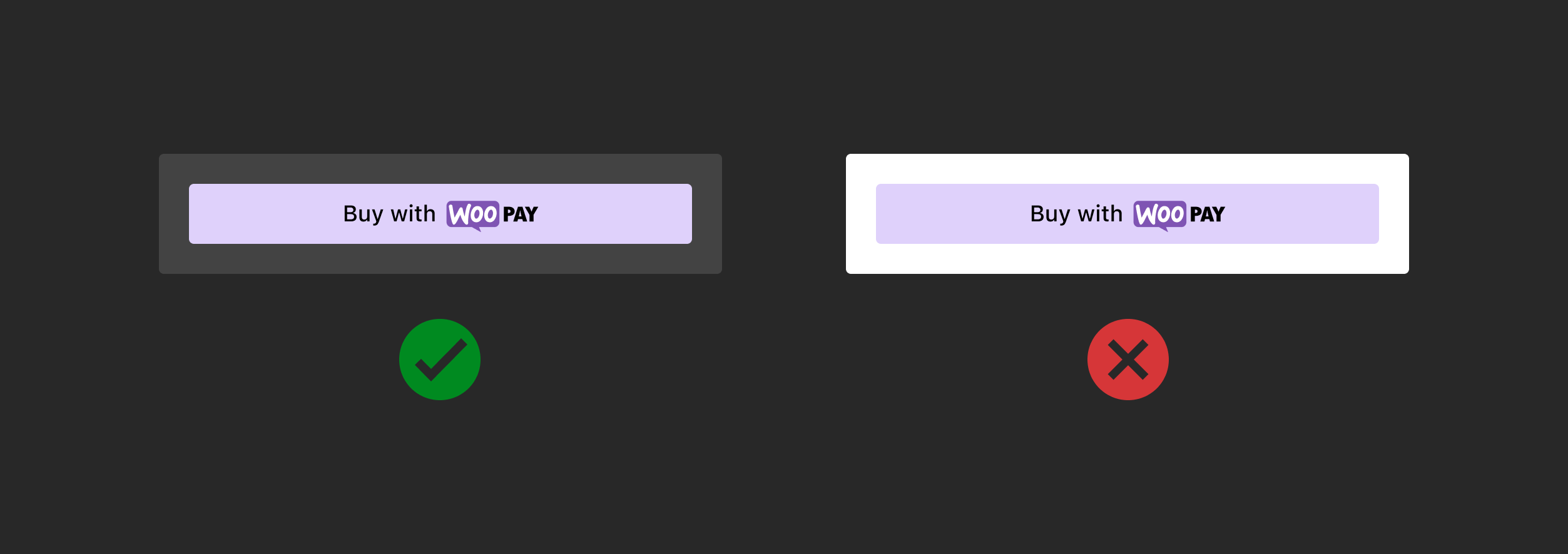
|
||||
|
||||
### Light with outline
|
||||
|
||||
Use on white or light-color backgrounds that don’t provide sufficient contrast. Don’t use on dark or saturated backgrounds.
|
||||
|
||||
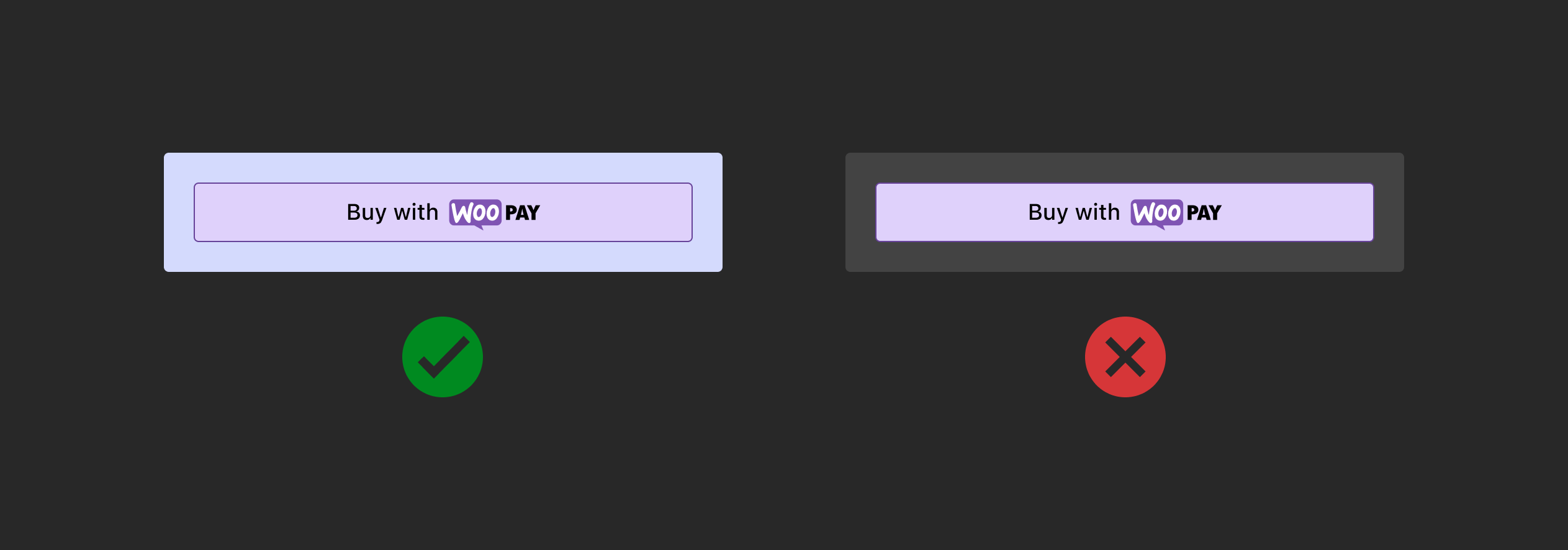
|
||||
|
||||
### Button style and specifications
|
||||
|
||||
Buttons should contain the following states for resting, loading, active, and loading contexts. For additional guidance, follow the general Woo accessibility guidelines.
|
||||
|
||||

|
||||
|
||||
# Payment button layout
|
||||
|
||||
Define the position and alignment of buttons in relationship to their container, with equal hierarchy and consistent spacing between buttons.
|
||||
|
||||
### Product pages
|
||||
|
||||
Position payment buttons correctly in relation to “Add to Cart” in horizontal or vertical layout, place payment buttons to the right of or below the “Add to Cart” button.
|
||||
|
||||
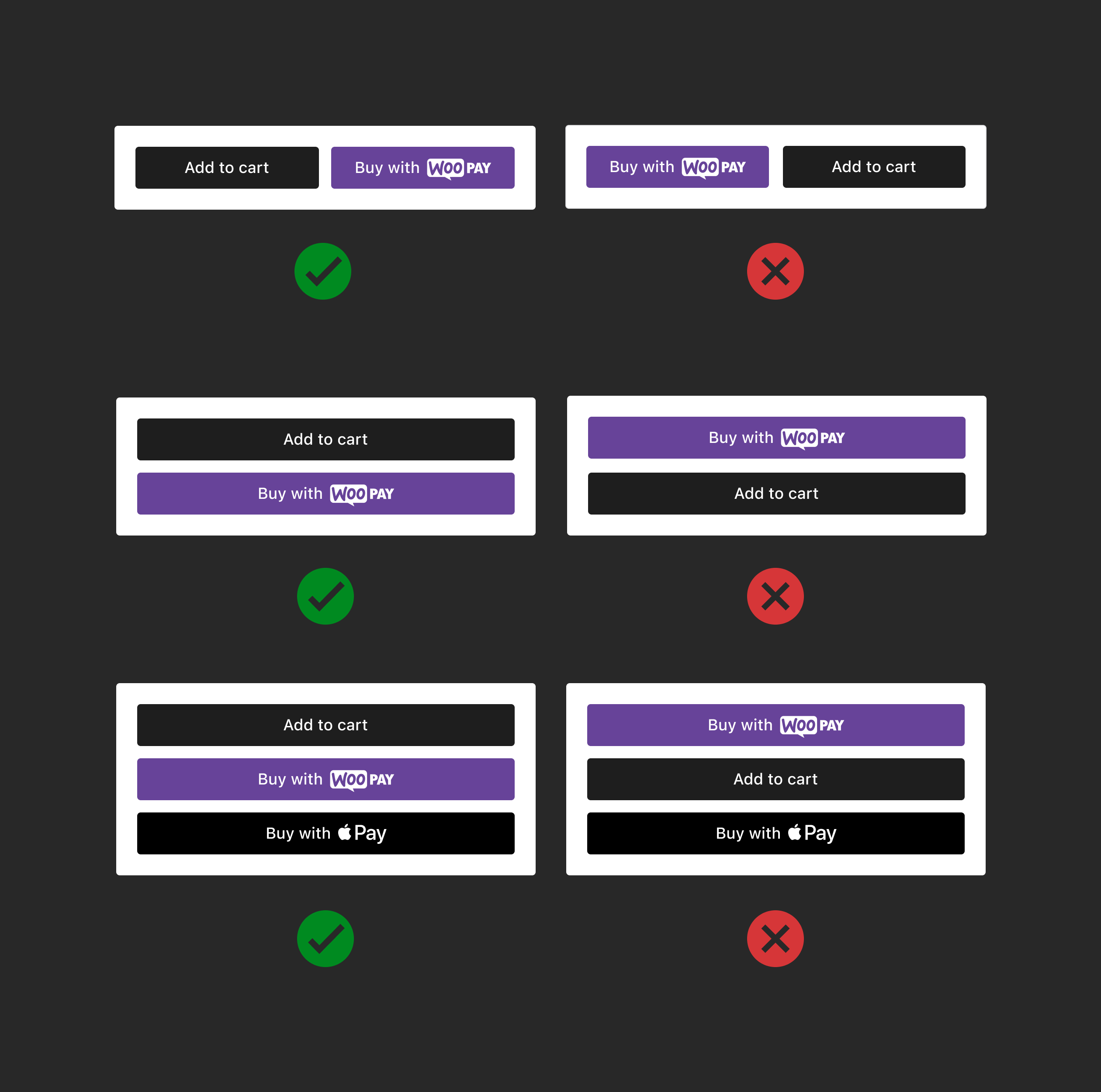
|
||||
|
||||
### Cart
|
||||
|
||||
Position payment buttons correctly in relation to “Proceed to checkout” buttons in vertical layout. Place payment buttons above the “Proceed to checkout” button. Do not place payment buttons below the button or in between.
|
||||
|
||||
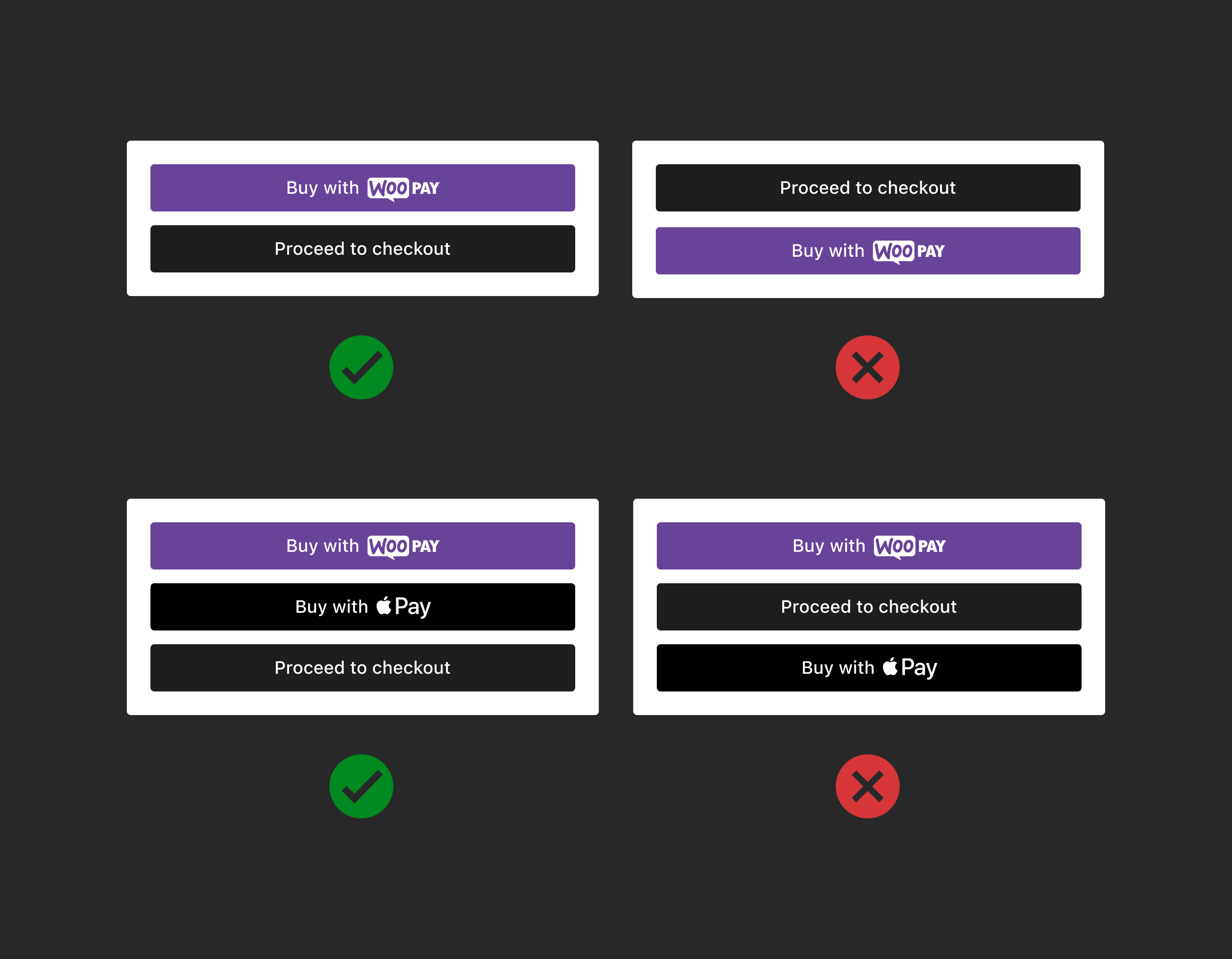
|
||||
|
||||
### Express checkout
|
||||
|
||||
Position payment buttons correctly in horizontal layout, consistent in size and spacing. If a second row is required, left-align the buttons.
|
||||
|
||||
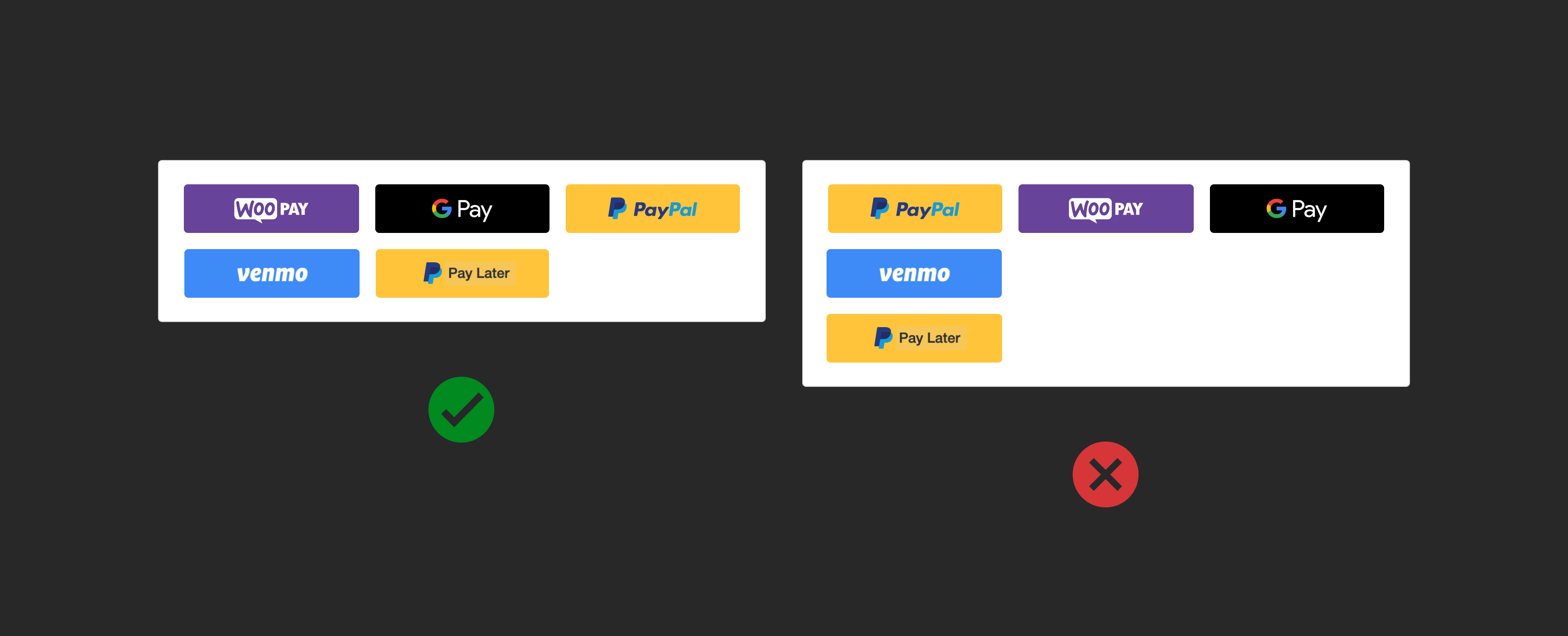
|
||||
|
||||
### Mobile view
|
||||
|
||||
Express payment buttons on mobile should occupy the full width. Don’t use the express payment border as it reduces the view area.
|
||||
|
||||
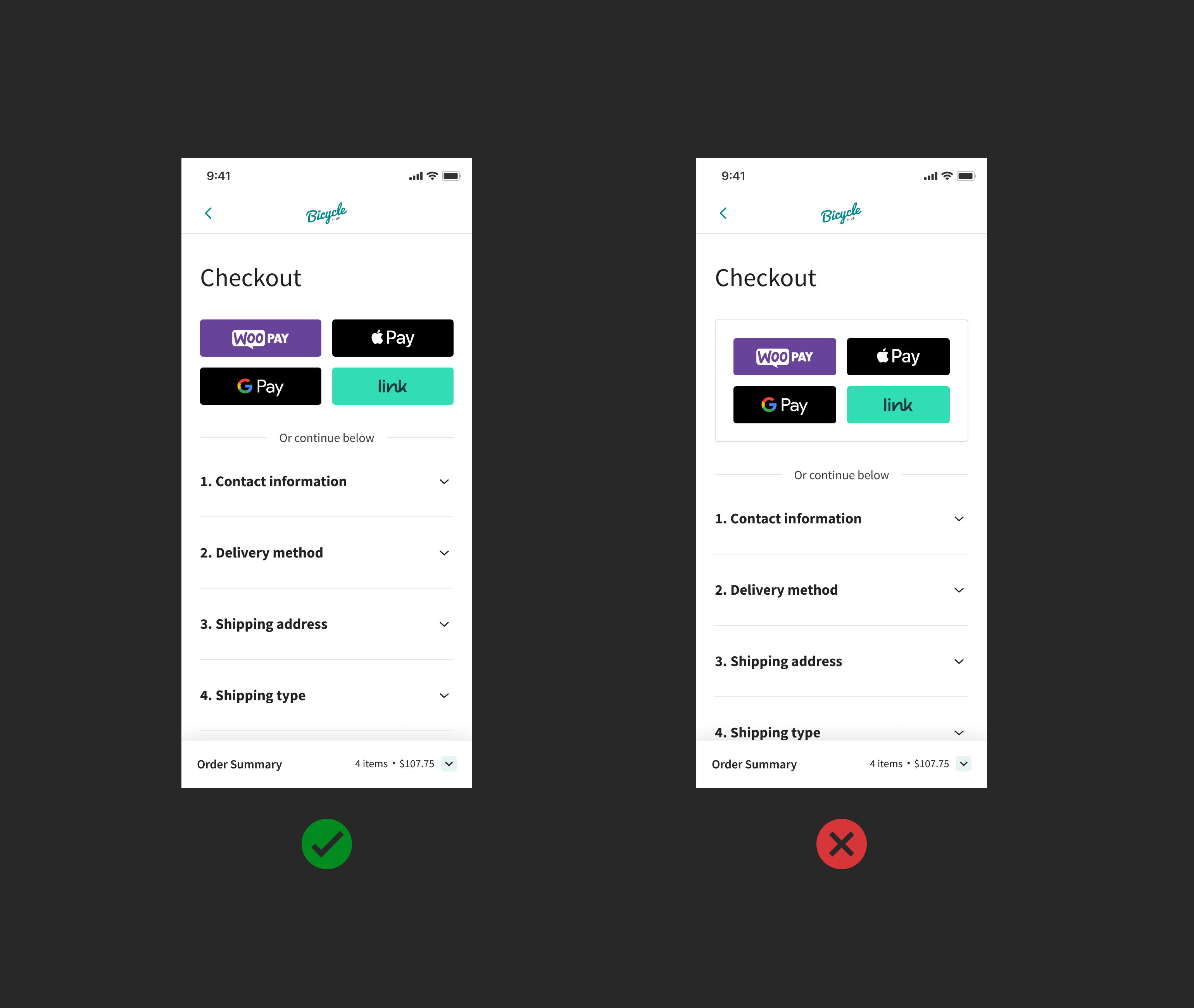
|
||||
|
||||
### Clear space
|
||||
|
||||
Maintain the minimum amount of clear space on all sides of the payment button. The clear space adapts based on the size of the button.
|
||||
|
||||
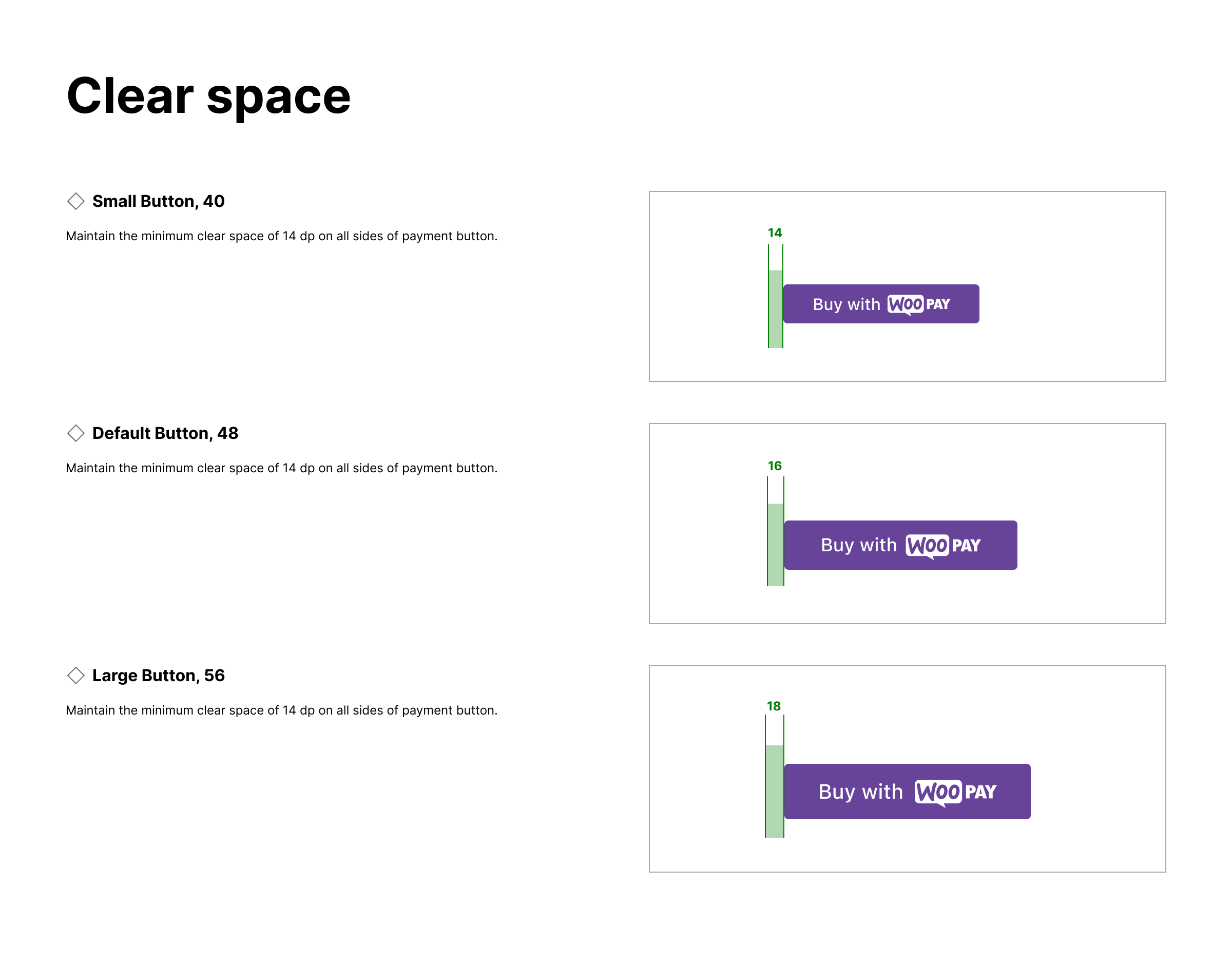
|
||||
Loading…
Reference in New Issue