Updated Release Testing Instructions WooCommerce 4.4 (markdown)
parent
d39b8ffade
commit
6982f3f8c5
|
|
@ -1,11 +1,125 @@
|
|||
WooCommerce 4.4 includes:
|
||||
|
||||
- [Onboarding & Setup Updates](https://github.com/woocommerce/woocommerce/wiki/Release-Testing-Instructions-WooCommerce-4.4#updates-to-onboarding-and-setup)
|
||||
- [New Centralized Coupon Management](https://github.com/woocommerce/woocommerce/wiki/Release-Testing-Instructions-WooCommerce-4.4#new-centralized-coupon-management)
|
||||
- [Updates to WooCommerce Product Blocks](https://github.com/woocommerce/woocommerce/wiki/Release-Testing-Instructions-WooCommerce-4.4#updates-to-woocommerce-product-blocks)
|
||||
- [Notable Bug Fixes](https://github.com/woocommerce/woocommerce/wiki/Release-Testing-Instructions-WooCommerce-4.4#notable-bug-fixes)
|
||||
|
||||
***
|
||||
|
||||
## Updates to Onboarding and Setup
|
||||
|
||||
WooCommerce 4.4 includes a number of additions and updates to the Onboarding and Setup Checklist features that help users get their new stores up and running.
|
||||
|
||||
### Dismiss Purchase Extensions
|
||||
|
||||
This feature adds an option to dismiss the item in the Setup Checklist to purchase extensions chosen during the Onboarding Wizard flow.
|
||||
|
||||
#### Test Flow: Dismiss Extension Purchase
|
||||
|
||||
1. On a test site, launch the Onboarding Wizard, and when you arrive at the "Product Types" Step, check a product type like Subscriptions that has a cost associated with it:
|
||||
|
||||

|
||||
|
||||
2. Proceed through the rest of the onboarding wizard, and when you arrive at the WooCommerce home screen, note that the Setup Checklist item for "Purchase and Install Extensions" has a _dismiss_ link:
|
||||
|
||||

|
||||
|
||||
3. Click the Dismiss link, and verify the item is removed from the check list, and a confirmation dialog is shown:
|
||||
|
||||

|
||||
|
||||
4. Do a hard refresh on the page, and verify the item is still not shown in the check list.
|
||||
|
||||
### PayPal Account Creation in Setup Checklist
|
||||
|
||||
This feature adds support for automatic creation of a PayPal account on sites that have Jetpack and WooCommerce Services installed and connected.
|
||||
|
||||
#### Test Flow: WooCommerce Services + Jetpack Connected
|
||||
|
||||
Using a **new** Jurassic Ninja site, go through the onboarding wizard.
|
||||
|
||||
1. On the Store Details step, use a non-USA based address. This is to prevent WooCommerce Payments from being installed.
|
||||
2. And on the "Benefits Page" after you select your theme, be sure to answer "Yes Please":
|
||||
|
||||
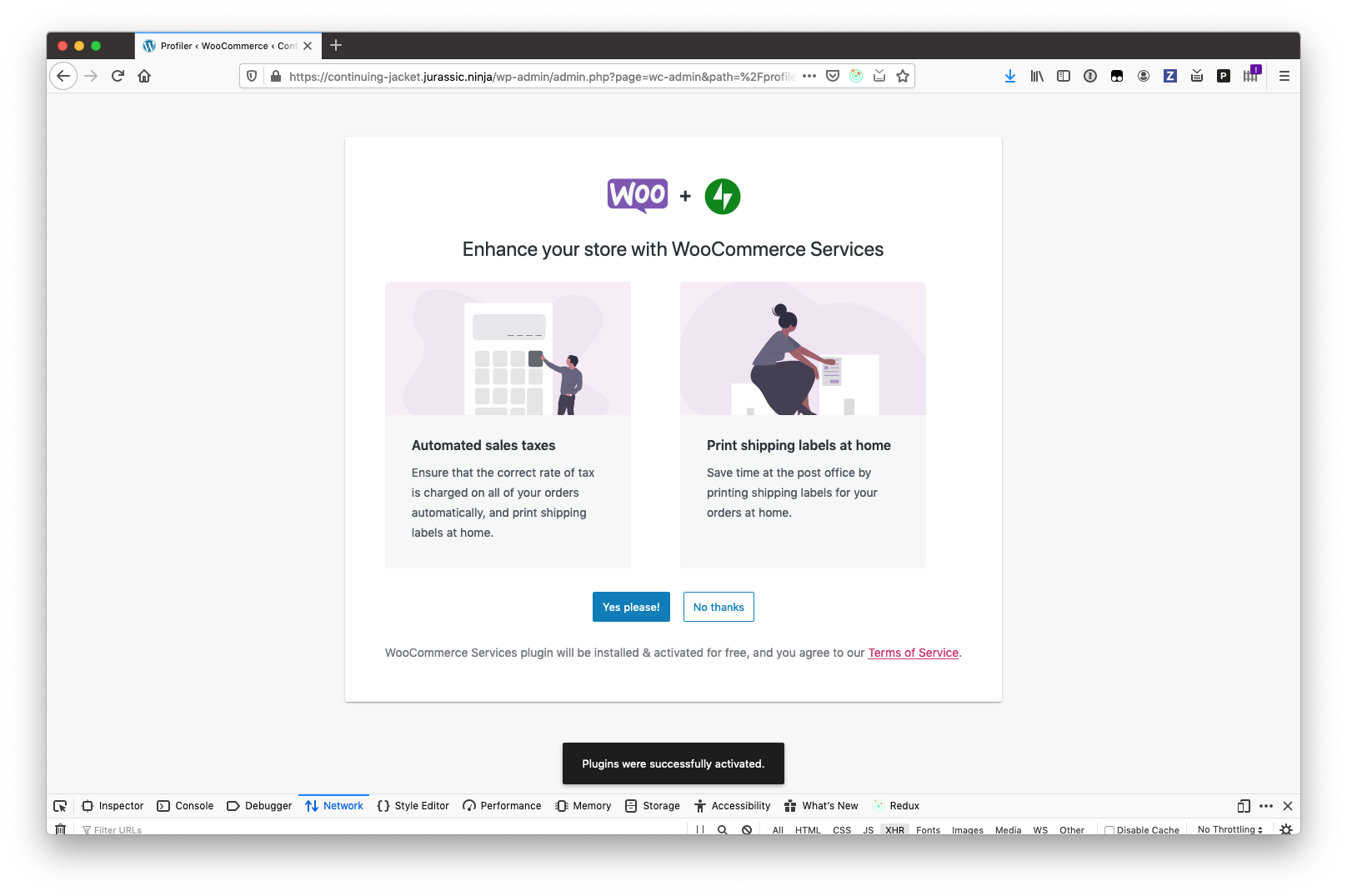
|
||||
|
||||
3. You will then land on the WooCommerce Home Screen, find the Setup Payments step in the checklist, click it:
|
||||
|
||||
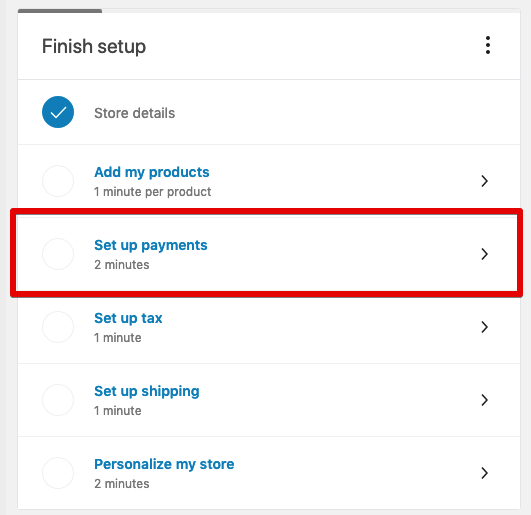
|
||||
|
||||
4. On the payments task screen, click "Set Up" on the PayPal item:
|
||||
|
||||
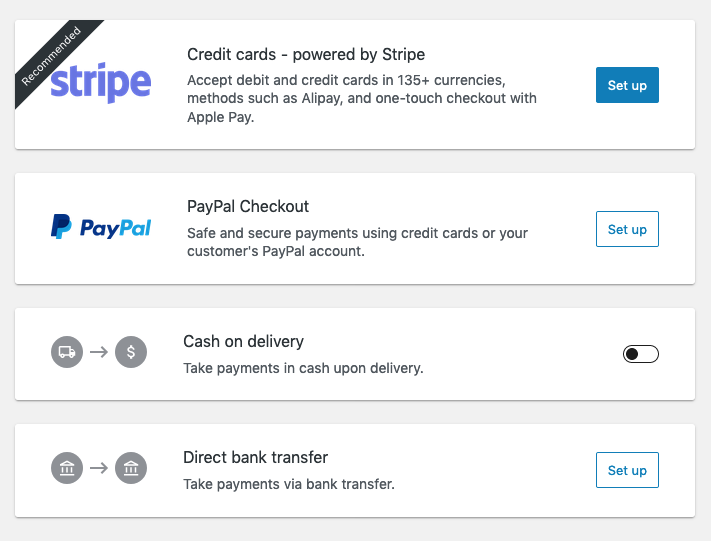
|
||||
|
||||
5. When the PayPal setup task loads, verify that step 1 - the plugin install, completes, and then the step two has a checkbox to "Create a PayPal account for me" that is checked, and an email address field is shown:
|
||||
|
||||
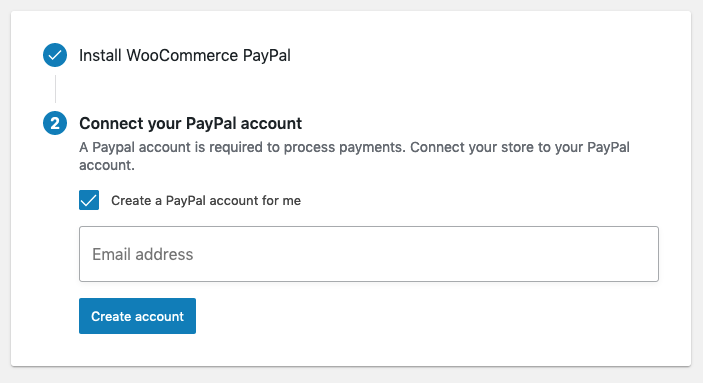
|
||||
|
||||
6. Uncheck the "Create a PayPal account for me" checkbox, and verify the UI changes:
|
||||
|
||||

|
||||
|
||||
7. Re-check the box, and then enter a valid email address ( that does not have a PayPal account associated with it ), and click "Create Account"
|
||||
8. You should then be redirected back to the payments screen, and you should see a notification informing you that PayPal has been setup:
|
||||
|
||||
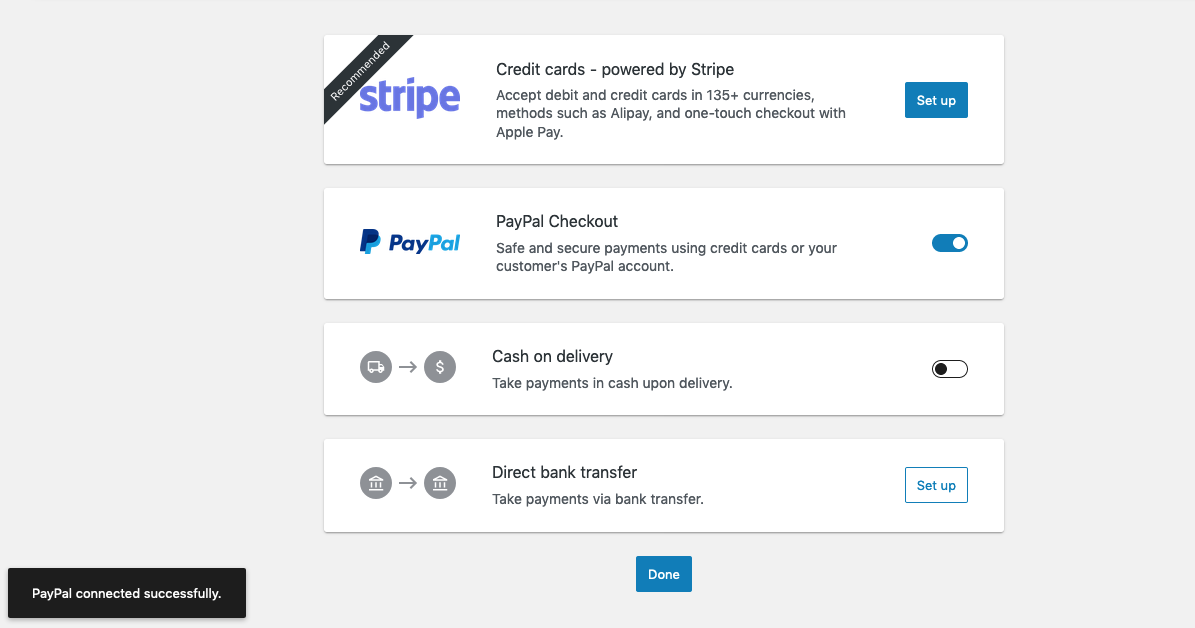
|
||||
|
||||
9. Next we will verify things have been setup properly on the back-end of the site by using the ssh credentials supplied by Jurassic Ninja. To access those, visit `wp-admin/` on your test site, and find the box that looks like this:
|
||||
|
||||

|
||||
|
||||
10. Using the terminal/command application on your computer, you can click the "clipboard/copy" button next to "SSH command" seen above, and use that command to connect to your site via SSH. When prompted for a password, use the password shown in the dialog above.
|
||||
11. Once logged in, again copy the "Server Path" in the dialog above and type in `cd INSERT_SERVER_PATH_HERE`. This will put you into the base directory of the WordPress install.
|
||||
12. Next type in: `wp option get woocommerce_ppec_paypal_settings`, and verify the output looks like the following, and has the email address you used in step 7 above:
|
||||
|
||||

|
||||
|
||||
### Help Activity Panel
|
||||
|
||||
1. Using a site you have already used in any of the prior test flows above, return to your WooCommerce Home screen: `/wp-admin/admin.php?page=wc-admin`
|
||||
2. From the Setup Checklist, click on the Proucts task:
|
||||
|
||||

|
||||
|
||||
3. On the Product setup task page, verify that the standard Activity Panels are not shown on the right side of the navigation bar, but instead a "Help" panel is displayed. Click on that button, and verify help items about product management are shown:
|
||||
|
||||

|
||||
|
||||
4. Return to the WooCommerce Home Screen, and repeat step 3 on the Payments, Tax, and Shipping steps... and that on each of those setup screens, all the content in the help menu is contextual to the screen you are currently viewing.
|
||||
|
||||
### Onboarding US Address + Reccomended Extensions
|
||||
|
||||
This new feature simplifies the screen where we prompt users to install reccomended extensions for their new store. Using a new test site:
|
||||
|
||||
1. Launch the onboarding wizard via `/wp-admin/index.php?page=wc-setup`, and click "Yes Please".
|
||||
2. On the _Store Details_ step, be sure to use a USA based address:
|
||||
|
||||

|
||||
|
||||
3. Select any industries on the second step, but *do not select* CBD.
|
||||
4. On the Product Types step, just select Physical Products.
|
||||
5. On the **Business Details** step, verify that the screen looks like the following:
|
||||
|
||||

|
||||
|
||||
6. Verify the checkbox to "Install recommneded free business features" is checked.
|
||||
7. Click the (i) icon next to this value, and verify a dialog shows details about what features are covered, and also verify the verbiage about which plugins will be installed is shown in the footer area of the step:
|
||||
|
||||

|
||||
|
||||
8. Un-check the checkbox, and verify the screen updates to remove the text about which plugins will be installed:
|
||||
|
||||

|
||||
|
||||
9. Check the box again, and then click "Continue" and verify that the step proceeds and a dialog is shown informing you that plugins have been installed:
|
||||
|
||||

|
||||
|
||||
10. Next, navigate to `/wp-admin/plugins.php`, and verify you see the following plugins have been installed and are active:
|
||||
|
||||

|
||||
|
||||
## New Centralized Coupon Management
|
||||
|
||||
The existing coupon management interface in WooCommerce core is moving to be located within the Marketing Hub.
|
||||
|
|
|
|||
Loading…
Reference in New Issue