Created Release Testing Instructions WooCommerce 3.9 (markdown)
parent
0100bafbdf
commit
70682683cf
|
|
@ -0,0 +1,167 @@
|
|||
### Product Blocks
|
||||
|
||||
WooCommerce Product Blocks 2.5 is included in this release. WooCommerce Products Blocks is our eCommerce focused blocks for the Gutenberg editor that has been part of WordPress since 5.0.
|
||||
|
||||
The first Product Blocks were included in WooCommerce 3.6. With the inclusion of Product Blocks 2.5 in WooCommerce 3.9, new blocks were added:
|
||||
|
||||
- All Products Block
|
||||
|
||||
To give merchants the power to change what product data is shown via the All Products block, we’ve introduced a new UI within the block itself to customize content using:
|
||||
|
||||
- Inner Blocks
|
||||
|
||||
To help customers find products, we’ve introduced an initial batch of filtering blocks which work alongside the All Products Block specifically:
|
||||
|
||||
- Filter by Price
|
||||
- Filter by Attribute
|
||||
- Active Filters
|
||||
|
||||
**In order to have access to the new Product Blocks, you will need to have WordPress 5.3+ installed.**
|
||||
|
||||
To test, you’ll want to add a new page or post and add each of the new blocks to that page. Some areas to focus on:
|
||||
|
||||
- Blocks discoverability
|
||||
- Add, edit, publish and delete block
|
||||
- Block customization
|
||||
|
||||
To test the Inner Blocks:
|
||||
|
||||
- Add All Products Block
|
||||
- Click on the pencil icon on the block to edit it
|
||||
- Edit the blocks inside the preview
|
||||
|
||||
Putting all the block together and test:
|
||||
|
||||
- Add Columns Block
|
||||
- Select the number of columns (for example, 2)
|
||||
- You can now add different blocks to each column
|
||||
- You can add All Products Block to the first column
|
||||
- You can add filter blocks to the second column
|
||||
|
||||
If you need more details about recent WooCommerce Blocks changes, visit [WC Blocks 2.5 Release Notes](https://woocommerce.wordpress.com/2019/11/19/wc-blocks-2-5-release-notes/).
|
||||
|
||||
### New Onboarding Experience
|
||||
|
||||
This release adds an a/b test to the setup wizard, which for 10% of users will allow opt-in to the new WooCommerce Admin onboarding experience. This allows us to test our changes, prior to launching for all new users next year.
|
||||
|
||||
**Note that the new onboarding experience is available on sites running WordPress 5.3+.**
|
||||
|
||||
For users in the test group, the WooCommerce Admin installation step is done before anything else, and the user is redirected to the new onboarding experience after install.
|
||||
|
||||
To test:
|
||||
|
||||
- Uninstall WooCommerce Admin plugin (if you have it installed);
|
||||
- Go to `/wp-admin/admin.php?page=wc-setup` and try your luck with the a/b test logic. If you are part of the 90% that gets selected for the `a` (control) old version, you should just see the normal setup wizard with no changes as shown below:
|
||||
|
||||
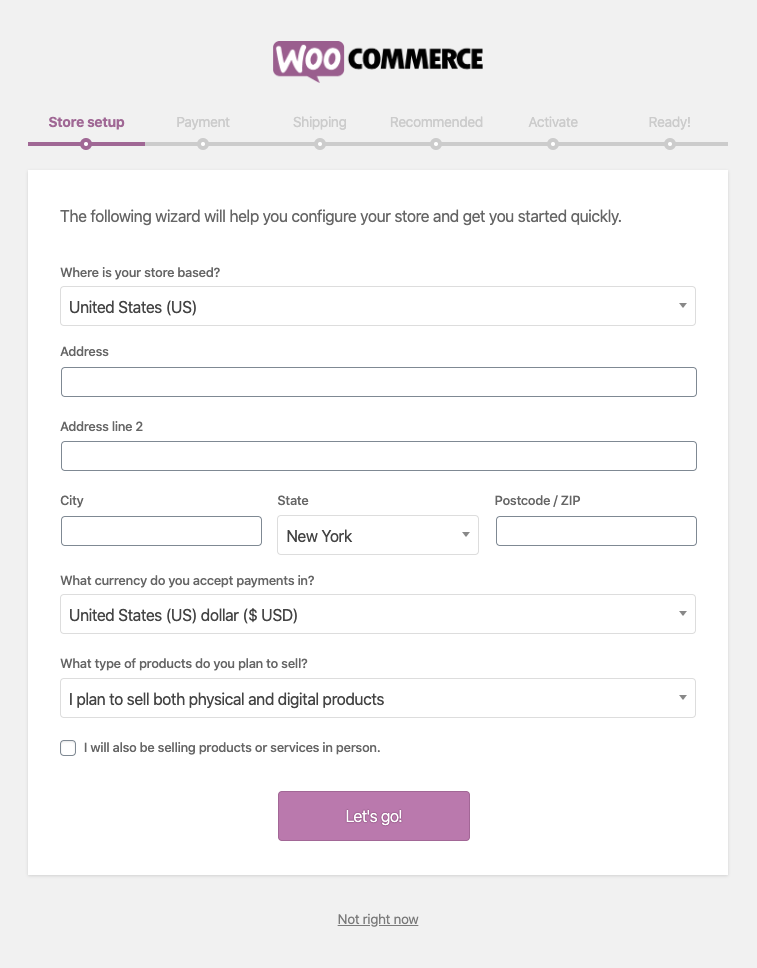
|
||||
|
||||
- Update the `woocommerce_setup_ab_wc_admin_onboarding` option in your database to `b` to enable new onboarding experience. The easiest way to do that is by using the snippet that you can find [here](https://gist.github.com/justinshreve/6e945dcb4714134156aba1b3c7f086cf). You can implement the snippet using the [Code Snippets](https://en-gb.wordpress.org/plugins/code-snippets/) plugin;
|
||||
- Go back to `/wp-admin/admin.php?page=wc-setup` - you should now see the new onboarding prompt screen that looks like this:
|
||||
|
||||
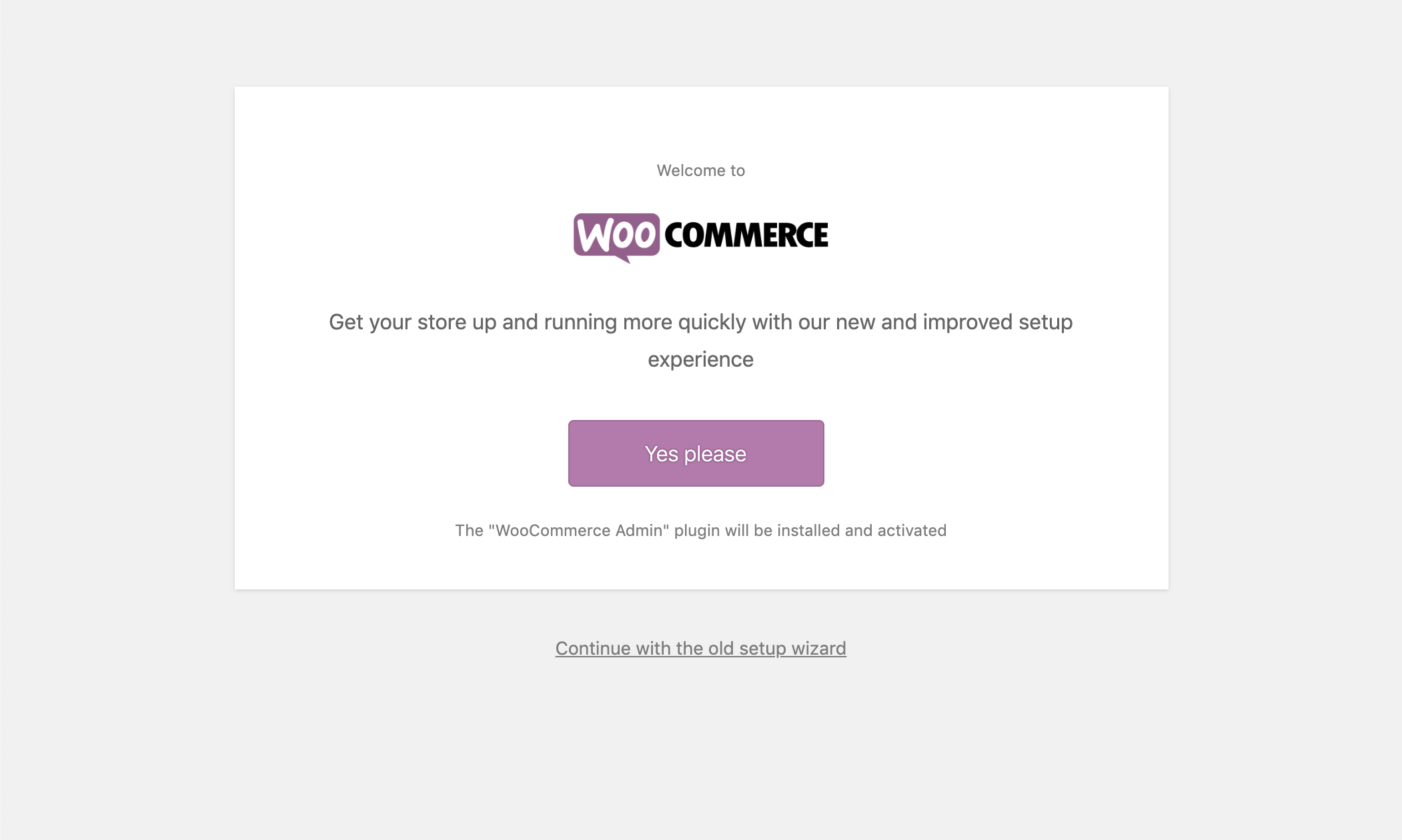
|
||||
|
||||
- Test the continue/skip link and make sure you can use the normal setup wizard;
|
||||
- Go back to `/wp-admin/admin.php?page=wc-setup` once again, and click `Yes Please`;
|
||||
- WooCommerce Admin should be installed, and you should be redirected to the start of the new onboarding experience.
|
||||
|
||||
### Additional enhancements
|
||||
|
||||
**1) Corrected the media element player initialization for product variation descriptions.**
|
||||
|
||||
To test:
|
||||
|
||||
- Create a product with a variation.
|
||||
- Add an audio shortcode to the variation description - `[audio src="audio-source.mp3"]`.
|
||||
- View the product page and select the variation.
|
||||
- The play bar should be styled as shown below:
|
||||
|
||||

|
||||
|
||||
Note that if the bar is styled as shown below, something is not working correctly:
|
||||
|
||||
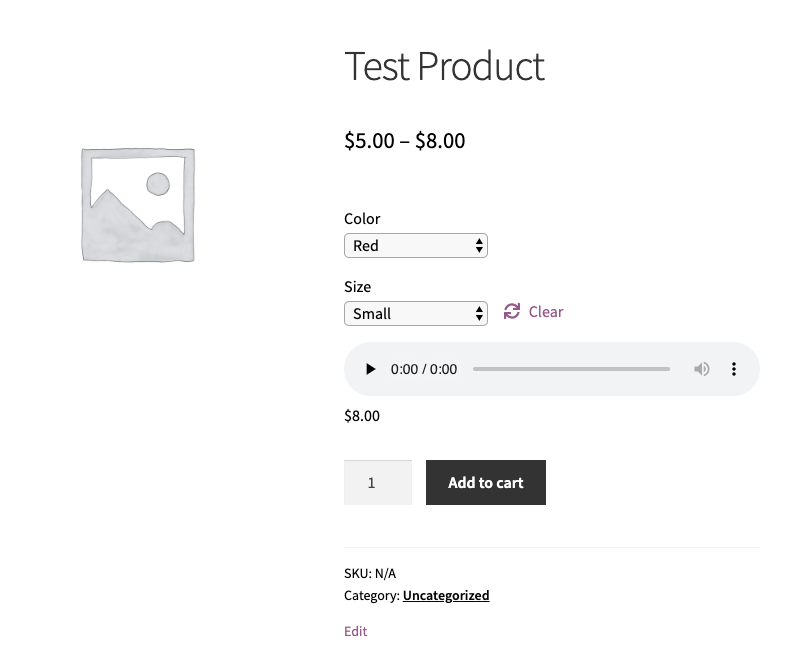
|
||||
|
||||
**2) The refund of a manually added fee to order now shows the correct amount on the line item.**
|
||||
|
||||
To test:
|
||||
|
||||
- Place an order and manually add a fee to that order (note that in order to do that, you'd need to change the order status to `on hold` first and save it. Once done, you'd see an option to `Add items` to an order. After clicking on it, you'd be able to add a fee to an order );
|
||||
- Save the order with an added fee;
|
||||
- Refund the product in the order and partially refund the fee;
|
||||
- The refund shown on the fee should be the correct partial amount that was refunded. See screenshot below for an explanation:
|
||||
|
||||

|
||||
|
||||
**3) Fix rounding issues/inconsistencies between cart page and order placed.**
|
||||
|
||||
To test:
|
||||
|
||||
Case 1:
|
||||
|
||||
- Set tax to 7%, price inclusive of taxes and round at subtotal;
|
||||
- Add 2 products with the following prices: $2 and $2.5;
|
||||
- Complete order with a quantity 1 of $2 product and quantity 4 of $2.5 product. In the cart the total should be $12.00;
|
||||
- Go to edit order in wp-admin. Click to recalculate total (order needs to be in `on hold` order status). Without this fix, the order total will change to $12.01. With this fix, it should stay at $12.00.
|
||||
|
||||
Case 2:
|
||||
|
||||
- Set tax to 20%, enabled on shipping as well, price inclusive of taxes and round at subtotal;
|
||||
- Add a coupon for $5.00 flat cart discount;
|
||||
- Add a product with price of $8.99;
|
||||
- Add Flat Rate shipping for $7.99;
|
||||
- Add the product (step 3), and apply the coupon (step 2) to the cart. Complete the order with Flat Rate shipping selected (after-tax it should be $9.59). The total in the cart should be $13.58;
|
||||
- Go to wp-admin to edit the order. Set the status to `on hold` and click to recalculate total. Without this fix, the coupon amount will change to $4.16, but with this fix, the discount should stay at $4.17.
|
||||
|
||||
Case 3:
|
||||
|
||||
- Set tax to 20%, price inclusive of taxes, and round at subtotal;
|
||||
- Add 5 products with the following prices: $498, $99, $248, $44 and $69;
|
||||
- Add all these products in the cart and complete the order;
|
||||
- On the order received page, without this fix the subtotal amount will be $957.99, but with this fix, it should be correctly set to $958.
|
||||
|
||||
**4) Added hover icon on password input fields to briefly toggle input text visibility for browsers.**
|
||||
|
||||
To test:
|
||||
|
||||
- Logout of WooCommerce site (if logged in);
|
||||
- Navigate to `My Account` page;
|
||||
- Enter log in details;
|
||||
- Click on the new "eye" visibility icon in the password input field;
|
||||
- Make sure you can see the password.
|
||||
|
||||
**5) MaxMind Geolocation Integration (added in WooCommerce 3.9 rc-3).**
|
||||
|
||||
To test:
|
||||
|
||||
In order to enable geolocation:
|
||||
|
||||
- Navigate to `WooCommerce > Settings > General`
|
||||
- Scroll to `General options`
|
||||
- Next to `Default customer address`, choose `Geolocate` or `Geolocate (with page caching support)`
|
||||
|
||||
To complete the process of enabling Geolocation, it is necessary to configure the MaxMind Geolocation Integration with a MaxMind License Key:
|
||||
|
||||
1) Create an account on MaxMind:
|
||||
|
||||
- To create an account on MaxMind Geolocation, navigate to [https://www.maxmind.com/en/geolite2/signup](https://www.maxmind.com/en/geolite2/signup);
|
||||
- On the registration page, complete the form with your information such as name and company name. If you are not sure what to choose as `Industry` and `Intended use` fields you can fill as `eCommerce` and `Price localization` respectively;
|
||||
- After submitting you’ll get an email in a few minutes with a link to set your password. Click on that link and set a password.
|
||||
|
||||
2) Create a MaxMind License Key:
|
||||
|
||||
- Now that you have an account on the MaxMind website, you can access the license key section at `https://www.maxmind.com/en/accounts/{your_account_number}/license-key`;
|
||||
- Select `Generate new license key`;
|
||||
- Next, fill in the form to generate a license key;
|
||||
- Add a description (just as the name of your store);
|
||||
- Choose `No` next to `Will this key be used for GeoIP Update?`;
|
||||
- Select `Confirm`.
|
||||
|
||||
You will be presented with a new key. Copy this key straight away as it will be shown only once.
|
||||
|
||||
3) Add MaxMind Geolocation License Key to WooCommerce settings:
|
||||
|
||||
- Navigate to `WooCommerce > Settings > Integration > WooCommerce MaxMind Geolocation`;
|
||||
- Paste the license key;
|
||||
- Select `Save changes`.
|
||||
|
||||
Now your WooCommerce store is ready to geolocate customers.
|
||||
Loading…
Reference in New Issue