CES Test cases
parent
74cbab1947
commit
79ed150bb7
|
|
@ -1,7 +1,74 @@
|
||||||
WooCommerce 4.9 includes:
|
WooCommerce 4.9 includes:
|
||||||
|
|
||||||
- WooCommerce Admin Updates:
|
## WooCommerce Admin Updates:
|
||||||
- TBD
|
|
||||||
|
### Customer Effort Score
|
||||||
|
|
||||||
|
In WooCommerce 4.9, we are introducing a new customer survey utility to gather feedback from users around various product features. The following set of test cases require that the site has opted in to tracking via `WooCommerce > Settings > Advanced > WooCommerce.com`
|
||||||
|
|
||||||
|
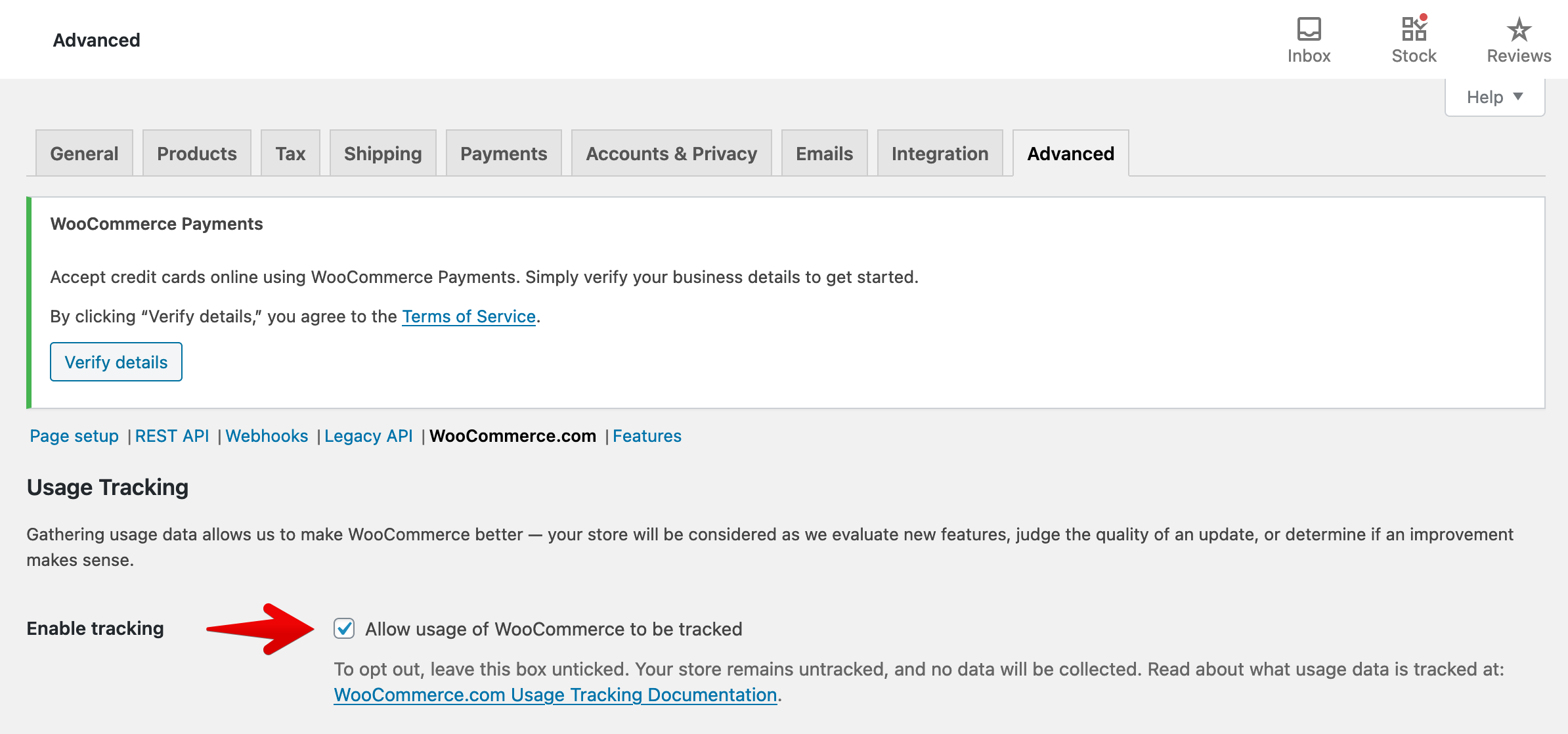
|
||||||
|
|
||||||
|
#### Add Product Survey Test, Usage Tracking Disabled
|
||||||
|
|
||||||
|
1. With Usage Tracking **Disabled**
|
||||||
|
2. Navigate to the Add Product Page
|
||||||
|
3. Add some product details, and click _Publish_
|
||||||
|
4. Verify that no dialog is shown after publish asking you to participate in a survey.
|
||||||
|
|
||||||
|
#### Add Product Survey Test, Usage Tracking Enabled, feedback given
|
||||||
|
|
||||||
|
1. Enable usage tracking.
|
||||||
|
2. Navigate to the add product page, add a new product.
|
||||||
|
3. Verify the following toast dialog is shown:
|
||||||
|
|
||||||
|

|
||||||
|
|
||||||
|
4. Click "Give Feedback", and select an emoji in the dialog and submit.
|
||||||
|
5. Verify the following confirmation message is shown:
|
||||||
|
|
||||||
|

|
||||||
|
|
||||||
|
6. Add another new product, and verify the feedback prompt is **not** shown.
|
||||||
|
|
||||||
|
#### Edit Product Survey Test, Usage Tracking Enabled, No feedback given
|
||||||
|
|
||||||
|
1. Using one of the products created in a prior step, with usage tracking **enabled**
|
||||||
|
2. Edit the product, anything like the description will be fine.
|
||||||
|
3. Verify the following dialog is shown after saving the edit:
|
||||||
|
|
||||||
|

|
||||||
|
|
||||||
|
4. Click the [x] button on the dialog to not give feedback.
|
||||||
|
5. Make another edit to the product, and click the _Update_ button.
|
||||||
|
6. Verify the dialog asking for feedback is **not** shown.
|
||||||
|
|
||||||
|
#### Edit Order Survey Test, Usage Tracking Enabled
|
||||||
|
|
||||||
|
1. With usage tracking enabled, and at least one order available on the test site.
|
||||||
|
2. Visit the order edit page, and update some aspect of the order like the Order Status, and click the _Update_ button.
|
||||||
|
3. Verify the following dialog is shown:
|
||||||
|
|
||||||
|

|
||||||
|
|
||||||
|
#### Change Settings Survey Test, Usage Tracking Enabled
|
||||||
|
|
||||||
|
1. With usage tracking enabled, visit the General Settings page `/wp-admin/admin.php?page=wc-settings`
|
||||||
|
2. Change a setting, like the store address, and click _Save Changes_ at the bottom of the page.
|
||||||
|
3. Verify the following dialog is shown on the subsequent page load:
|
||||||
|
|
||||||
|

|
||||||
|
|
||||||
|
#### Add Analytics Filter, Usage Tracking Enabled
|
||||||
|
|
||||||
|
1. Navigate to the Analytics Overview page `/wp-admin/admin.php?page=wc-admin&path=%2Fanalytics%2Foverview`
|
||||||
|
2. Interact with the Date Range picker at the top of the page, and change the selected date range using a preset like "Quarter to Date":
|
||||||
|
|
||||||
|

|
||||||
|
|
||||||
|
3. After the new date range is loaded, verify the following dialog is shown:
|
||||||
|
|
||||||
|

|
||||||
|
|
||||||
- WooCommerce Product Blocks Updates:
|
- WooCommerce Product Blocks Updates:
|
||||||
- TBD
|
- TBD
|
||||||
- WooCommerce Core Updates:
|
- WooCommerce Core Updates:
|
||||||
|
|
|
||||||
Loading…
Reference in New Issue