Updated Release Testing Instructions WooCommerce 4.3 (markdown)
parent
b93add133b
commit
e9fbef8a40
|
|
@ -17,7 +17,94 @@ WooCommerce Payments doesn't require an existing Jetpack connection anymore. It
|
|||
- Click "Set up" on the WooCommerce Payments card. The WooCommerce Payments plugin should be installed and activated automatically, and you should be automatically redirected to `wordpress.com/jetpack/connect/authorize...` to complete WooCommerce Payments setup.
|
||||
- There's no need to test it any further than that, since the rest of the connection and setup process is part of the WooCommerce Payments plugin and has been tested independently.
|
||||
|
||||
## New WooCommerce Home section
|
||||
## New WooCommerce Home Screen
|
||||
|
||||
One of the main new features in WooCommerce 4.3 is the addition of a new **Home Screen** that is displayed when clicking on the primary WooCommerce menu item in wp-admin. Existing sites will still have the **Analytics Dashboard** shown when clicking on the WooCommerce menu item - so the same behavior that has existed in WooCommerce since 4.0. Existing sites will have to opt-in to the new Home Screen experience, and new sites will have it turned on be default.
|
||||
|
||||
### Test Flow 1: Fresh Install of WooCommerce 4.3
|
||||
|
||||
To prepare for this test flow, please setup a **new site** with WooCommerce 4.3
|
||||
|
||||
1. Install and activate WooCommerce 4.3, and proceed to the Onboarding Profile Wizard.
|
||||
2. Complete the onboarding wizard, feel free to choose any options as it doesn't impact the testing of the home screen.
|
||||
3. After you complete the onboarding wizard, you will be redirected to the new **Home Screen**
|
||||
|
||||
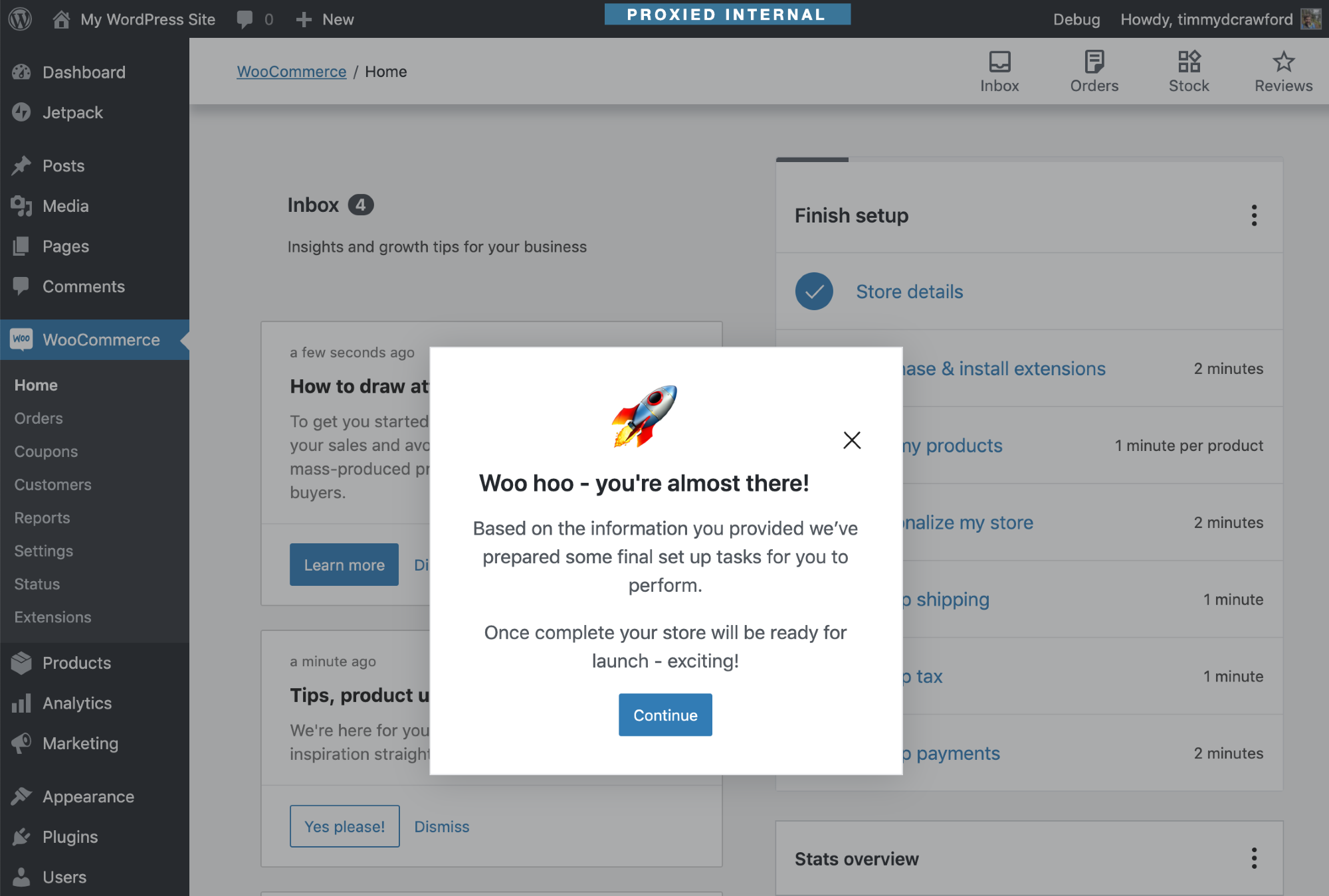
|
||||
|
||||
4. Please note that the contenst of the Inbox pictured above may vary depending on the options you selected during the onboarding wizard.
|
||||
5. Test Setup Checklist Dismiss: You can either complete all items in the setup checklist, or click the ellipsis menu and hide it:
|
||||
|
||||
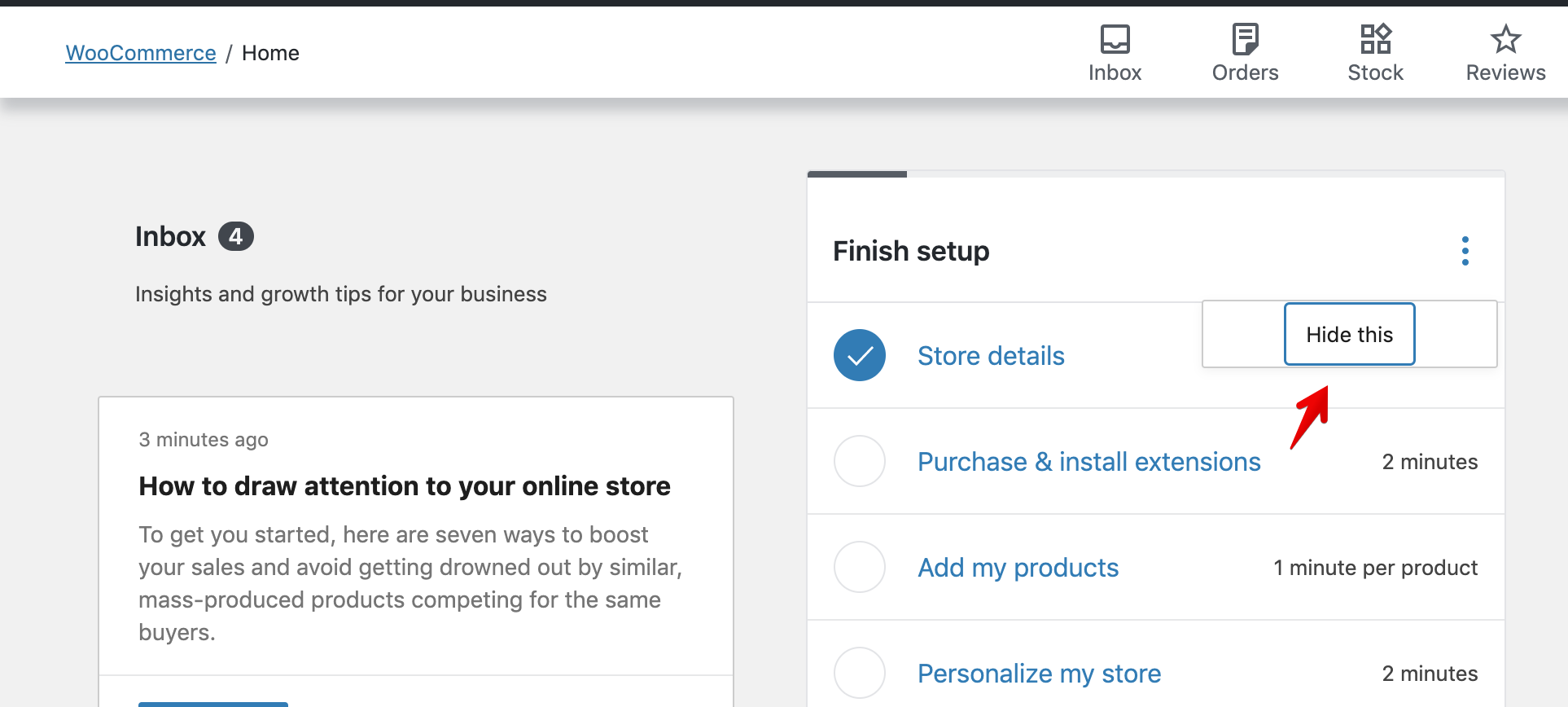
|
||||
|
||||
6. After dismissing or completeing the setup checklist, verify that the "Store Management" quick links box is now displayed in the right column
|
||||
|
||||
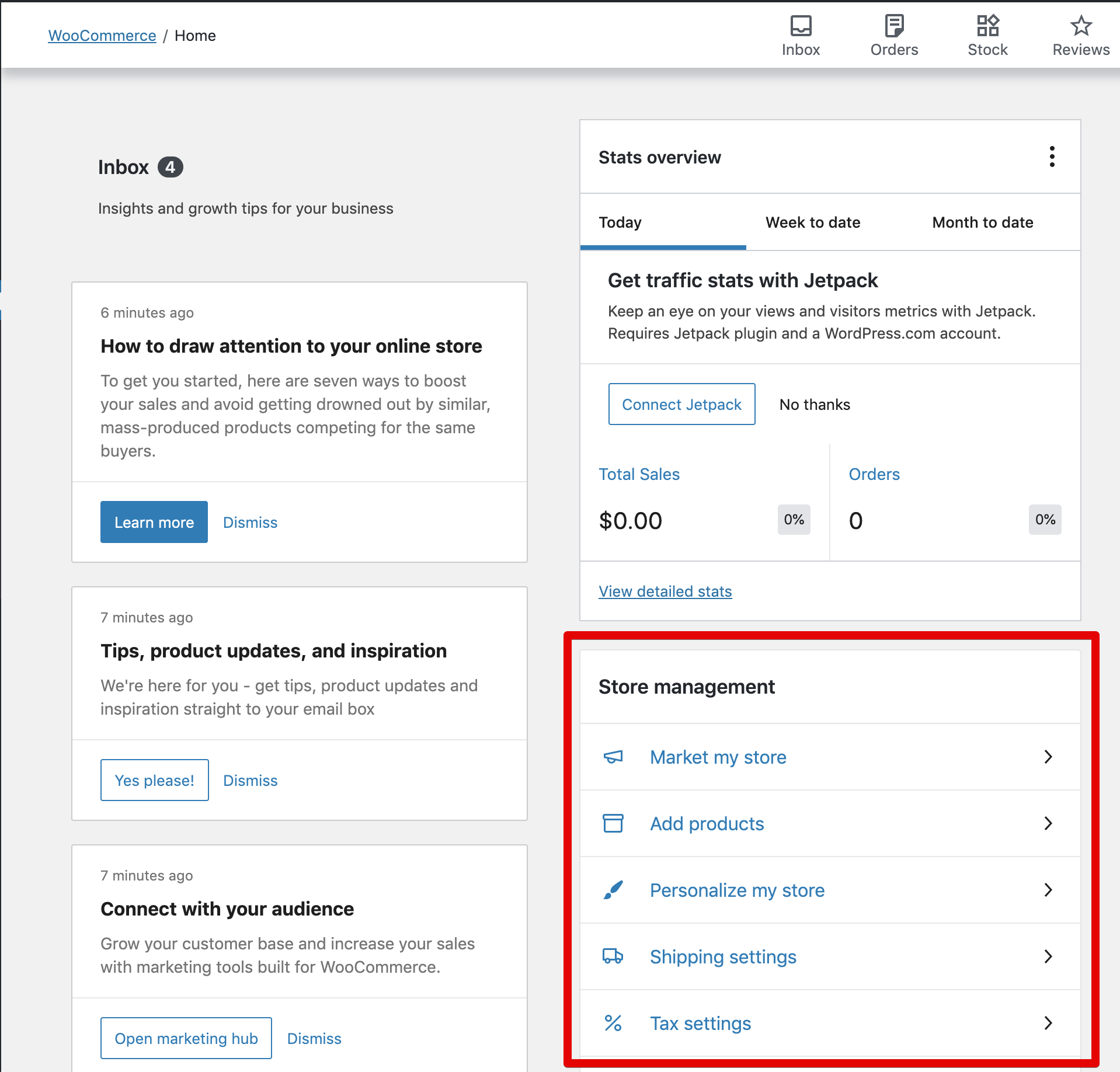
|
||||
|
||||
### Test Flow 2: Upgrade from 4.2
|
||||
|
||||
For sites that are upgrading to 4.3 from a prior version of WooCommerce, the home screen is not enabled by default. This test flow will verify the opt-in to the new home screen functions as expected.
|
||||
|
||||
To complete this step, you will need to have a site that is already setup running WooCommerce 4.2.
|
||||
|
||||
1. On your WooCommerce 4.2 install, click on the WooCommerce menu item, note that it displays the **Analytics Dashboard**:
|
||||
|
||||
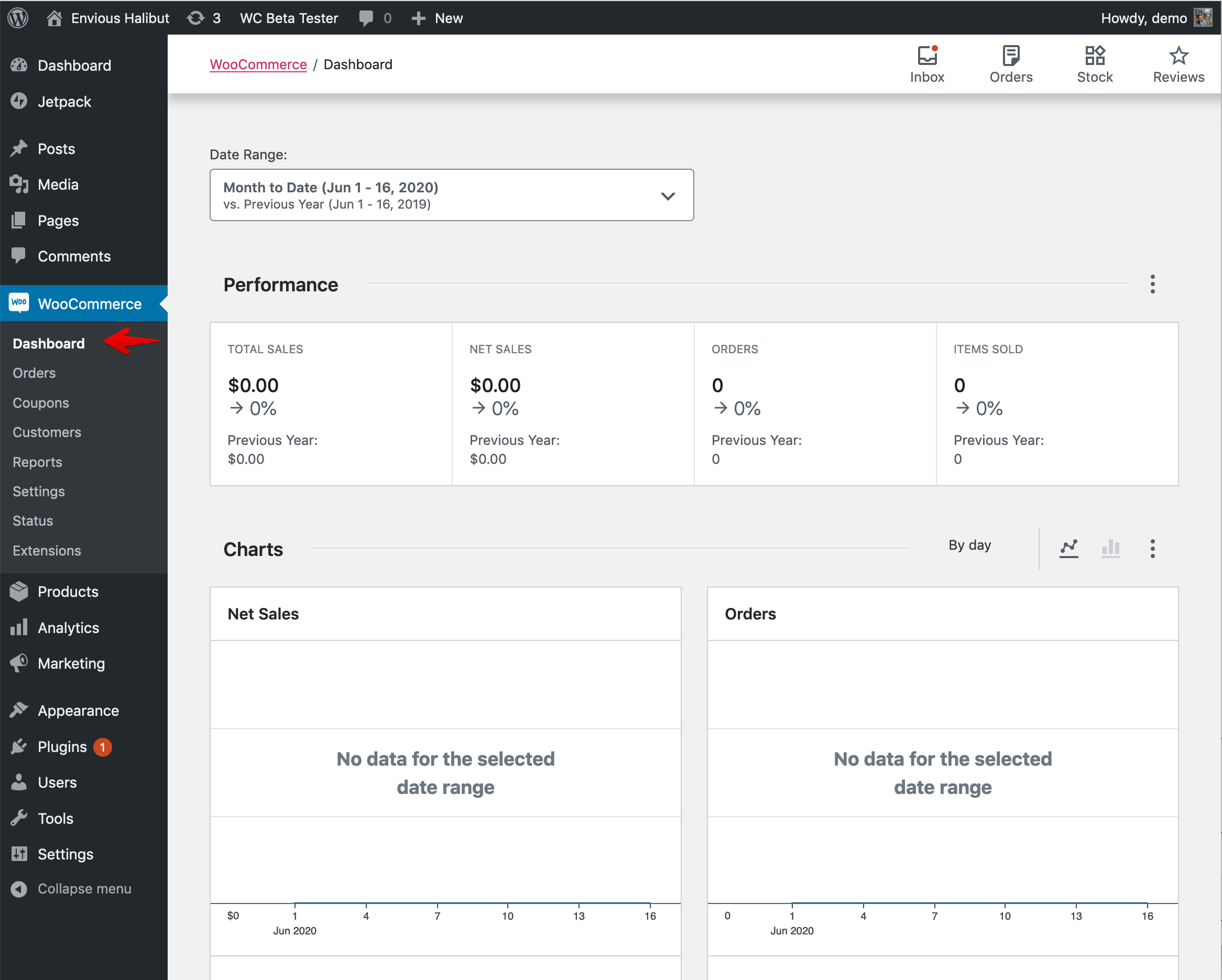
|
||||
|
||||
2. Using the [WooCommerce Beta Tester plugin](https://wordpress.org/plugins/woocommerce-beta-tester/), you can now easily update to the latest version of WooCommerce 4.3 ( beta or RC )
|
||||
3. After the update has applied, click on the WooCommerce link in the wp-admin sidebar. Verify that you are still shown the Analytics Dashboard ( see above ).
|
||||
4. Navigate to WooCommerce > Settings > Advanced > Features ( `/wp-admin/admin.php?page=wc-settings&tab=advanced§ion=features` ) and enable/check the box for "Home Screen", and click "Save Changes":
|
||||
|
||||
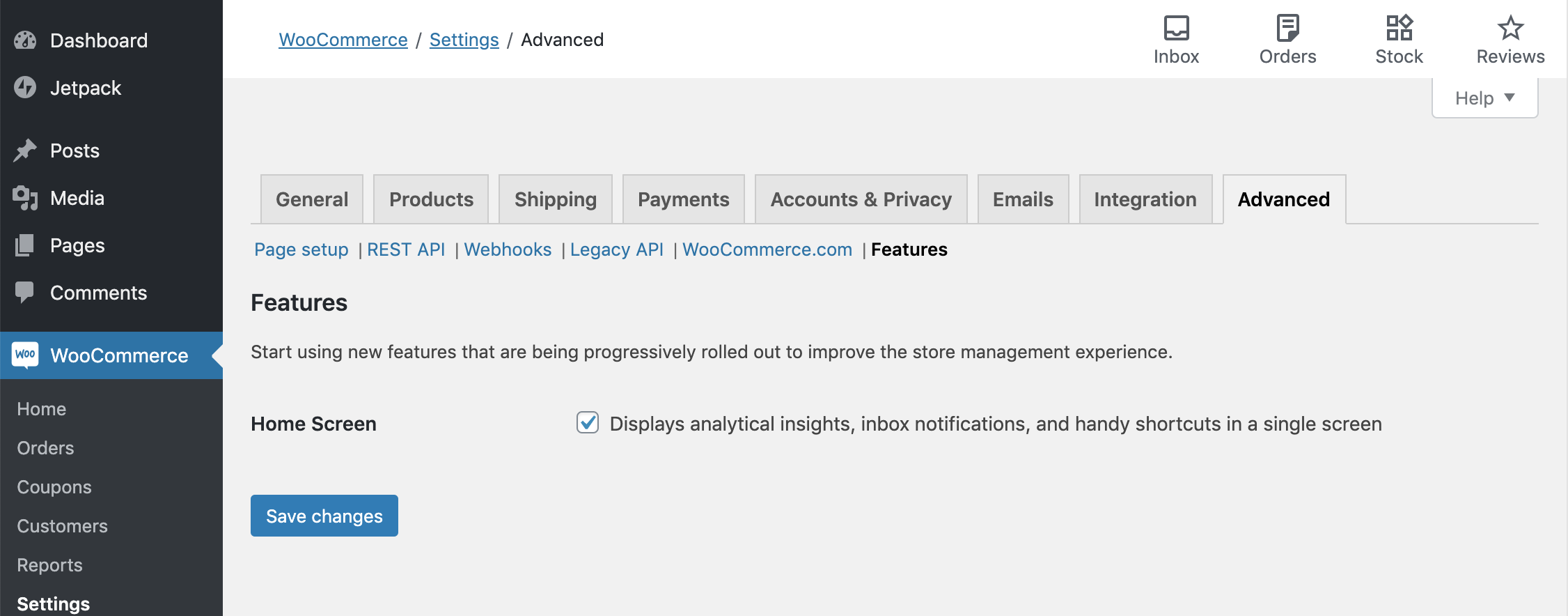
|
||||
|
||||
5. Note after the page loads upon form submission, the first link under the WooCommerce menu should say "Home":
|
||||
|
||||
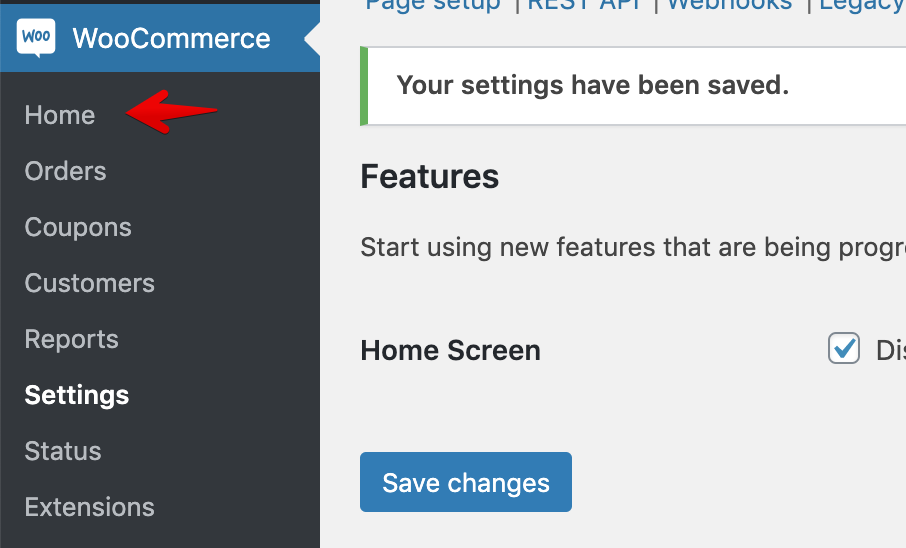
|
||||
|
||||
6. Click on Home, and verify the new Home Screen is shown.
|
||||
7. Click on the Analytics menu item, and verify the Analytics Overview screen is shown.
|
||||
|
||||
### Testing Homescreen Functionality
|
||||
|
||||
Using either of the flows above, with the home screen active, you can also test the following items.
|
||||
|
||||
#### Stats Overview
|
||||
|
||||
On the right side of the home screen you will see the new **Stats Overview** section.
|
||||
|
||||
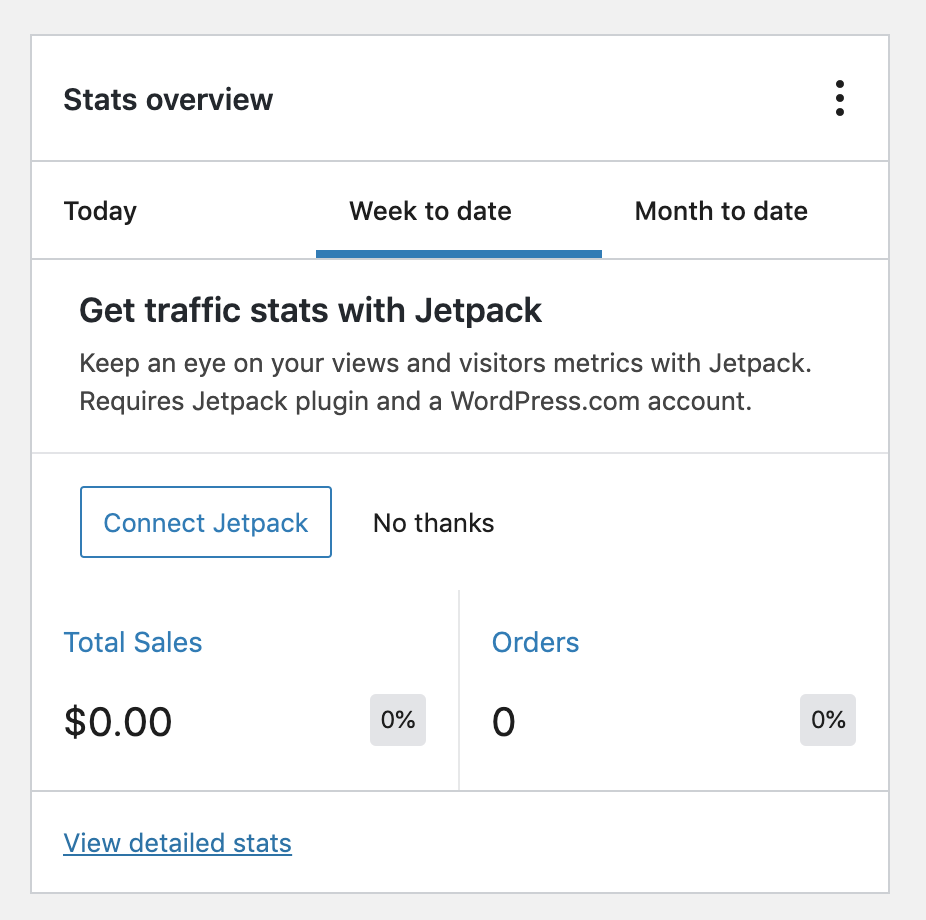
|
||||
|
||||
1. The first feature to test here is to click on the ellipsis menu in the header area, and toggle "Net Sales" to the on position:
|
||||
|
||||
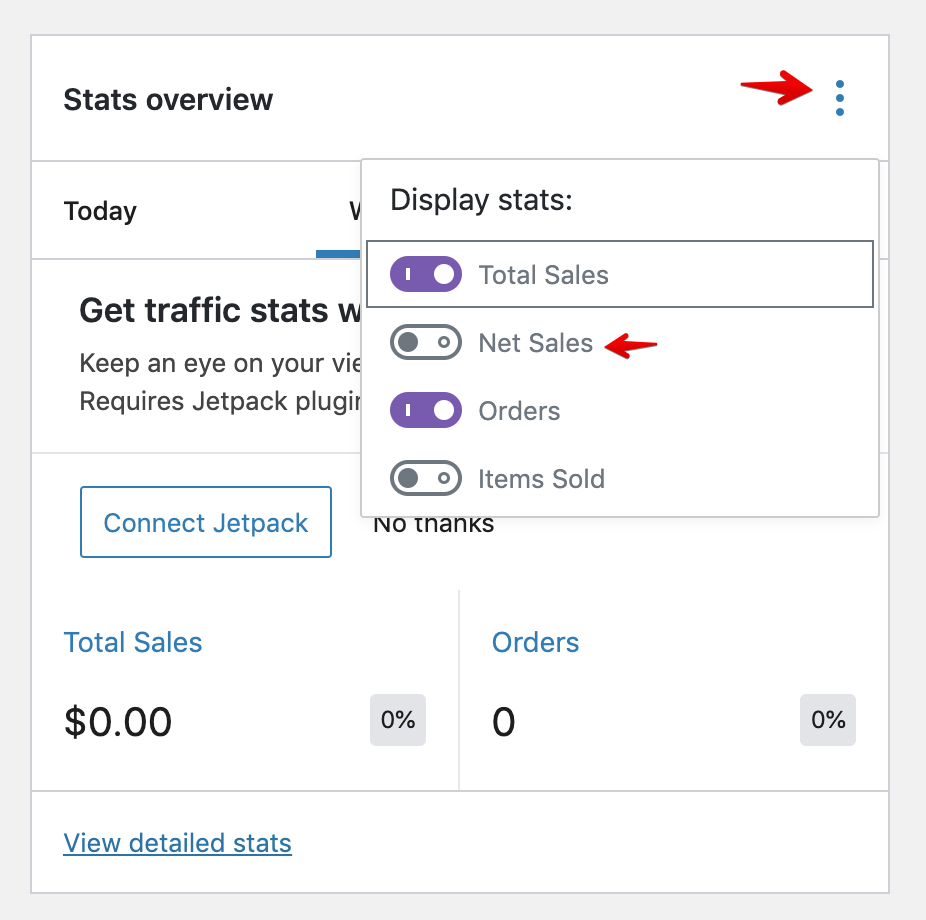
|
||||
|
||||
2. After toggling "Net Sales", verify that it is shown along with "Total Sales" and "Orders" in the Stats Overview section now.
|
||||
3. Do a full browser refresh on this page.
|
||||
4. Verify your selection to display "Net Sales" has been persisted, and is still shown.
|
||||
5. Next interact with the date range tabs at the top of the section:
|
||||
|
||||
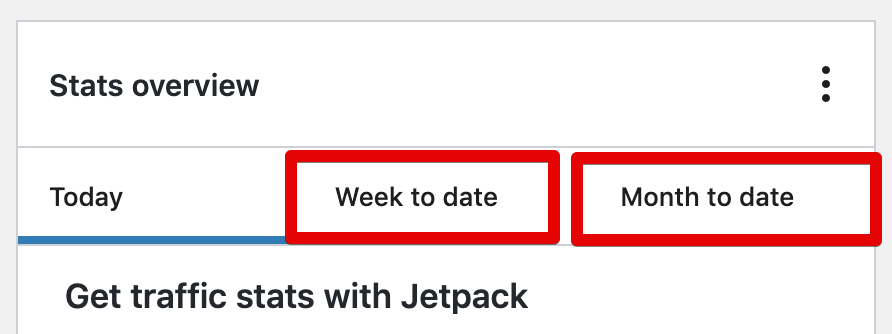
|
||||
|
||||
6. If you have no sales data for these periods, it might be hard to notice the difference here, but note that the loading indicator happens as the time period is changed.
|
||||
7. Click on "Week to Date".
|
||||
8. Then click on "Total Sales". Note that this will open the Revenue Report, with the "Total Sales" chart selected, along with setting the date range to Week to Date:
|
||||
|
||||
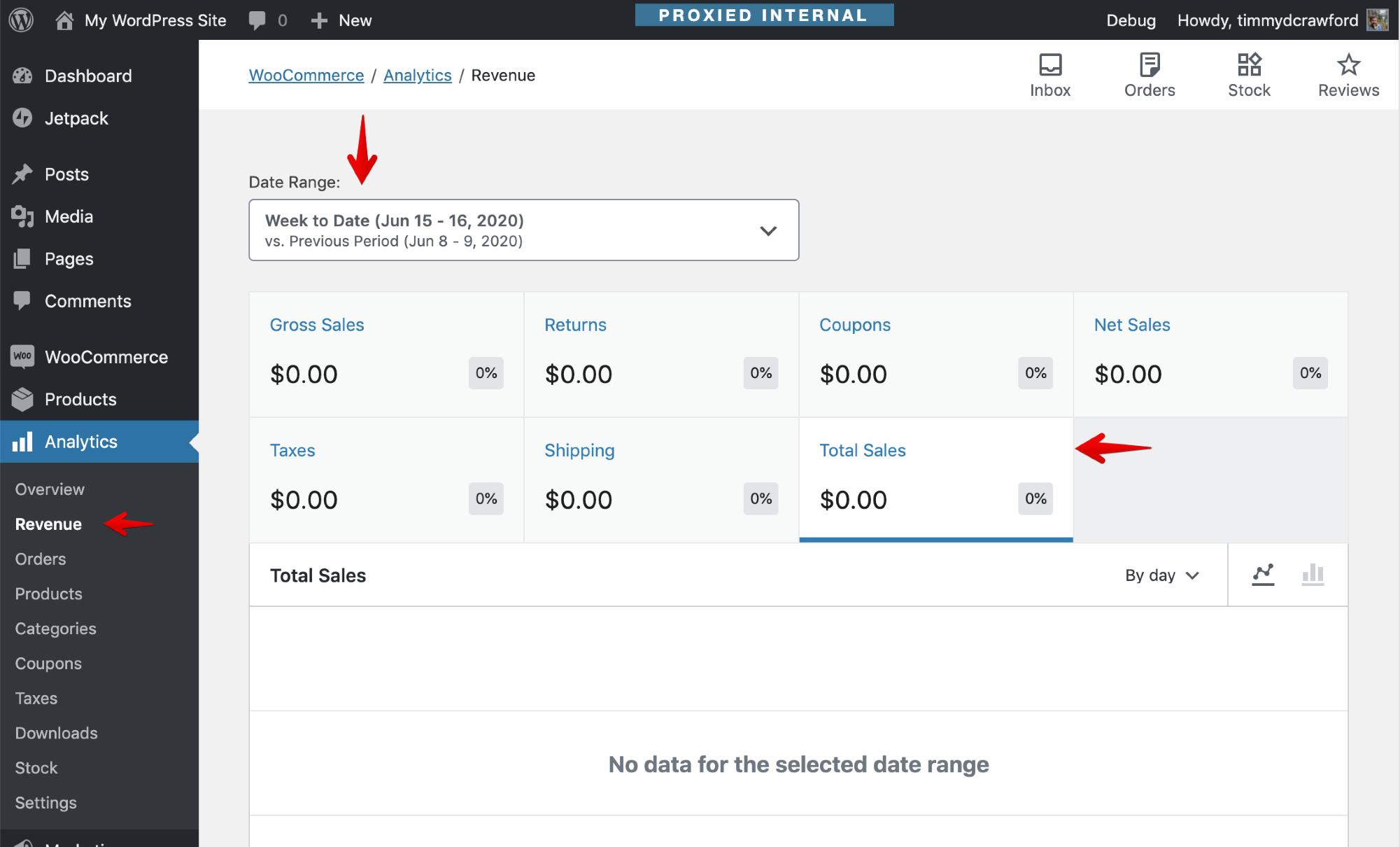
|
||||
|
||||
9. Return to the Home Screen by either hitting your back button, or clicking "WooCommerce" in the wp-admin navigation menu.
|
||||
10. Click the link at the bottom of the "Stats Overview" section, verify you are linked to the **Analytics Overview** page:
|
||||
|
||||
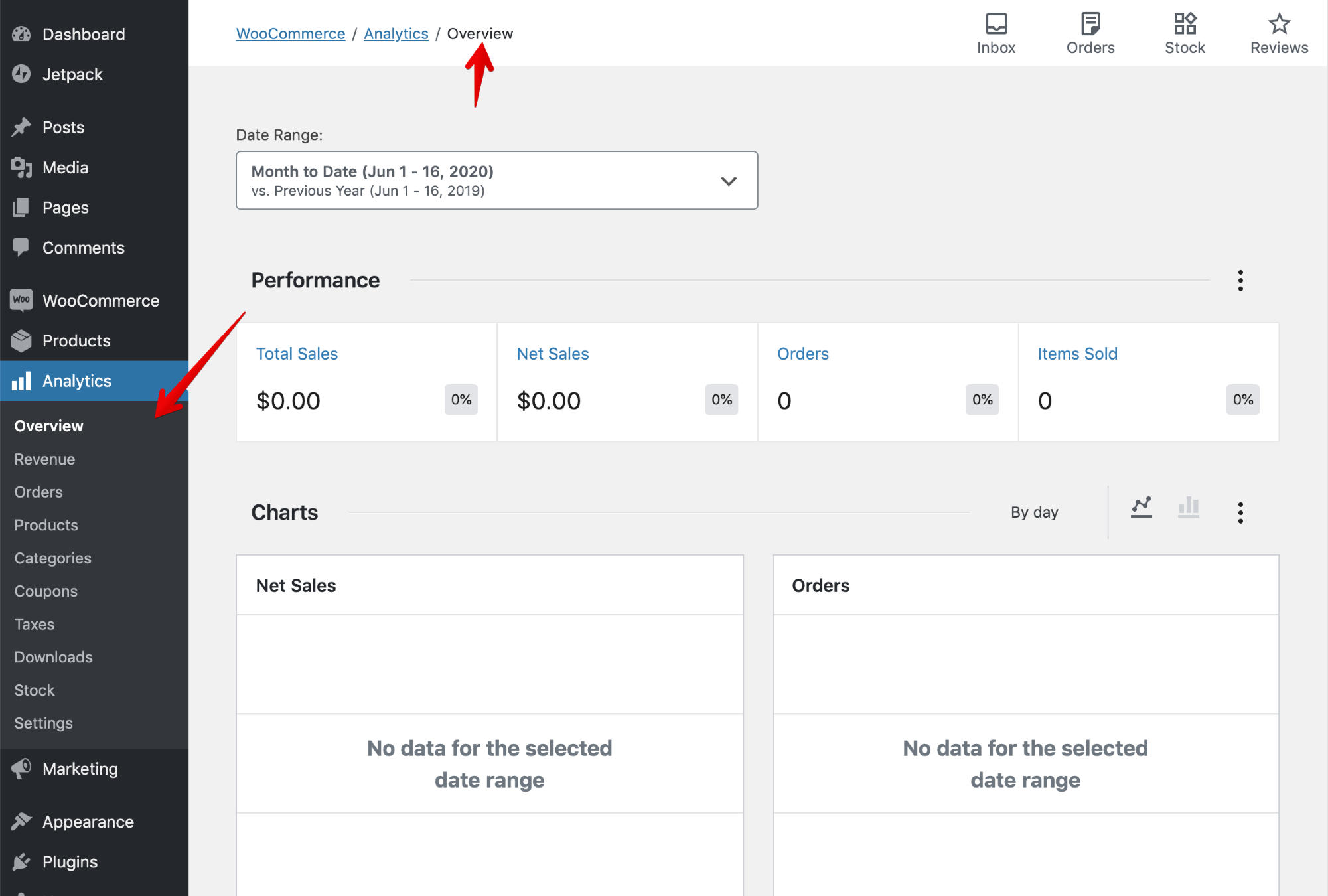
|
||||
|
||||
#### Store Management
|
||||
|
||||
From the home screen, you can also test the new **Store Management** section:
|
||||
|
||||
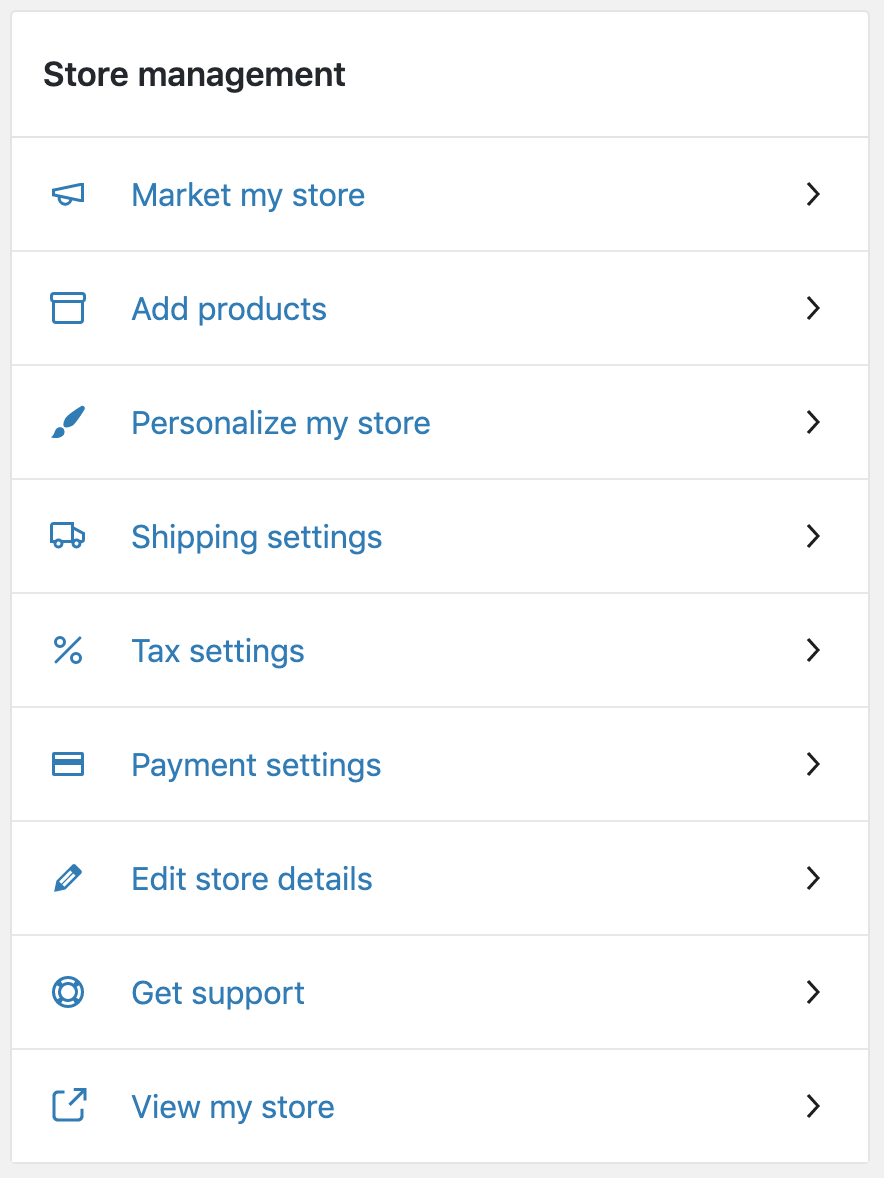
|
||||
|
||||
1. Open the home screen.
|
||||
2. Hide the Setup Checklist if visible to expose the Store Management section.
|
||||
3. Interact with each link in the Store Management section.
|
||||
4. Verify the links send you to the correct location.
|
||||
|
||||
### Inbox Notifications
|
||||
A refactor of the Inbox Notifications was made.
|
||||
|
|
|
|||
Loading…
Reference in New Issue