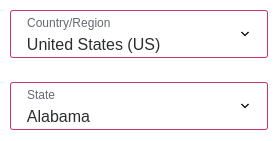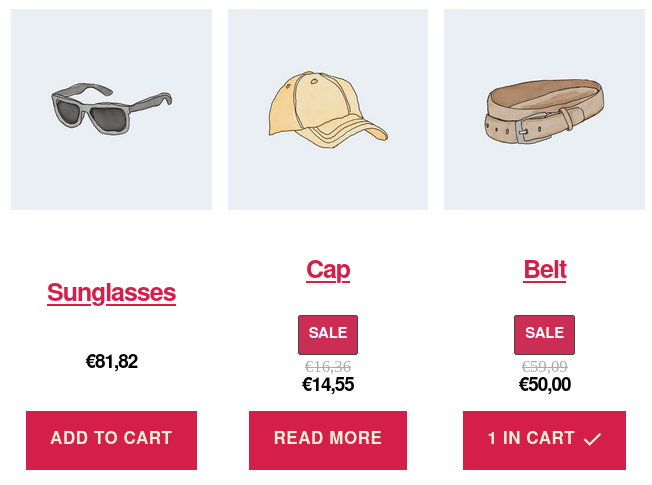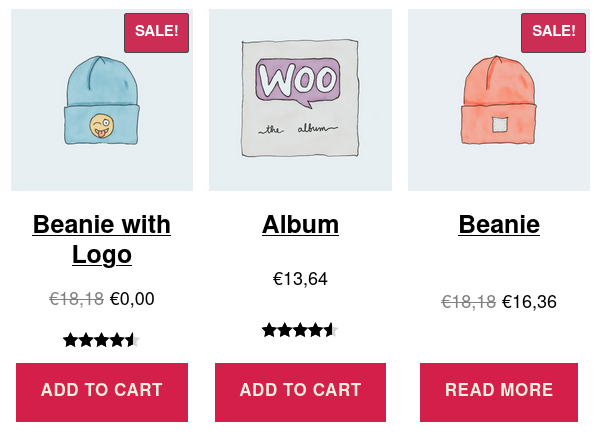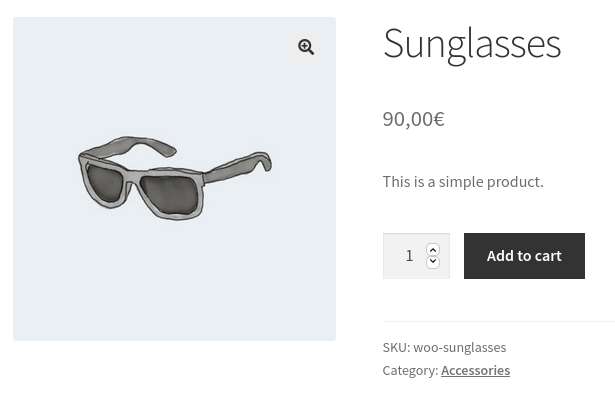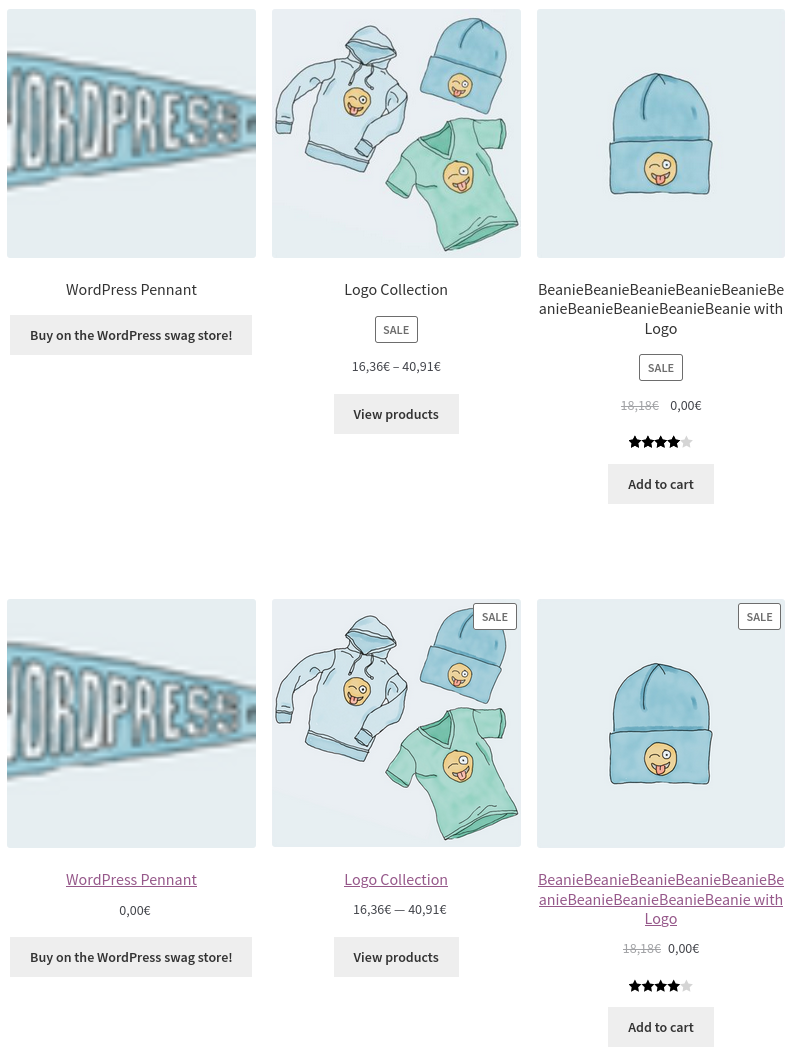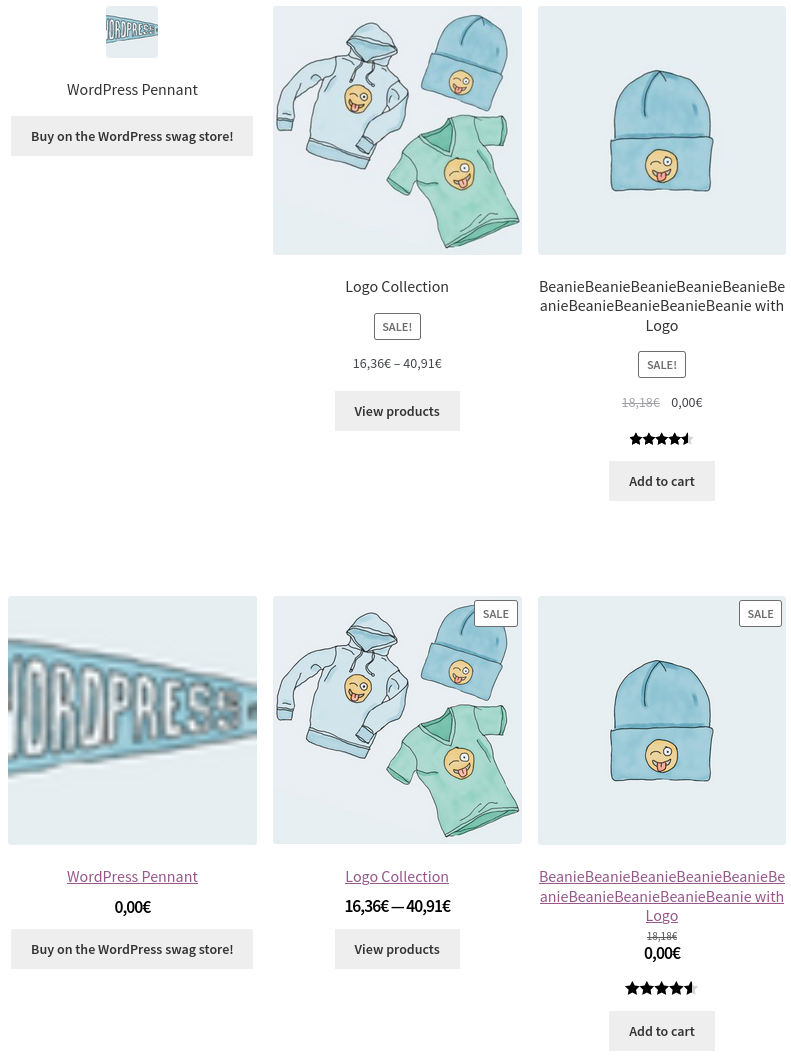7.2 KiB
7.2 KiB
Testing notes and ZIP for release 2.7.0
Zip file for testing: woocommerce-gutenberg-products-block.zip
Cart and Checkout styles
- Create pages with the Cart and Checkout blocks.
- Check the styles of both pages and verify:
- The Cart and Checkout headings match the styles inherited from the theme (#2597)
- In Checkout, step progress indicators match the heading style and they don't have a background circle (#2649).
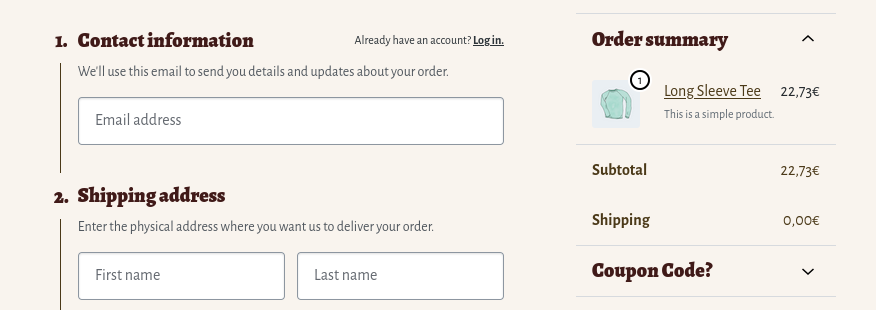
- In Checkout, the item quantity badges are visible with dark backgrounds (with Storefront, you can change the background color in Appearance > Customize > Background) (#2619).
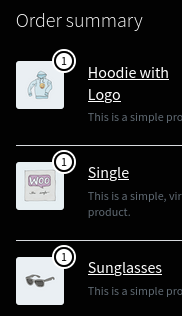
- Try adding the code snippet from the Cart and Checkout theming docs (you can do it via a child theme or directly in the browser devtools) and verify the item quantity badge styles update accordingly.
- In general, verify there were no regressions introduced after 2.6.0.
- The Cart block title should be
Your cart (X items)(#2615).
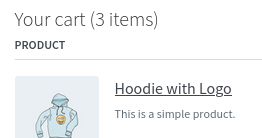
- Introduce an invalid credit card number and verify there is enough padding around the validation errors (#2662).

- In the editor, add the Cart block and verify the headings have the proper font size and there is margin between the
Proceed to Checkoutbutton and the credit card icons -- to get the icons, you need to install the Stripe payment gateway (#2486).
| 2.6.0 | 2.7.0 |
|---|---|
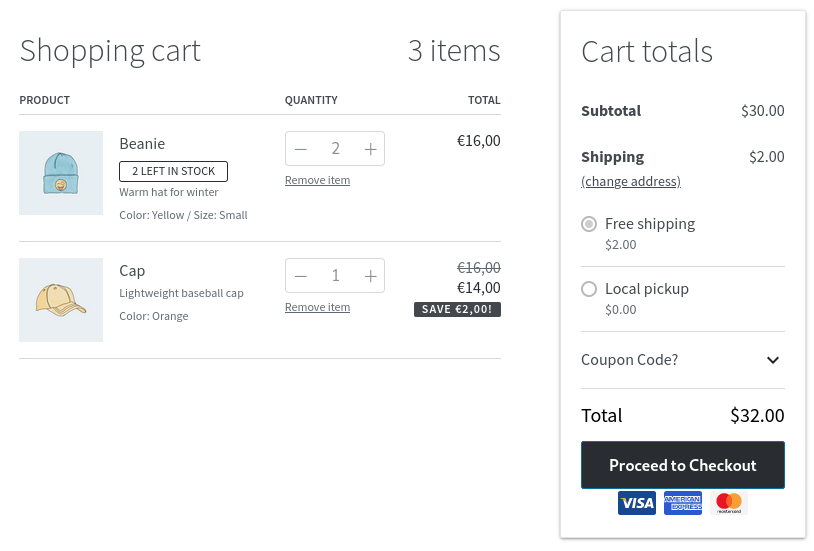 |
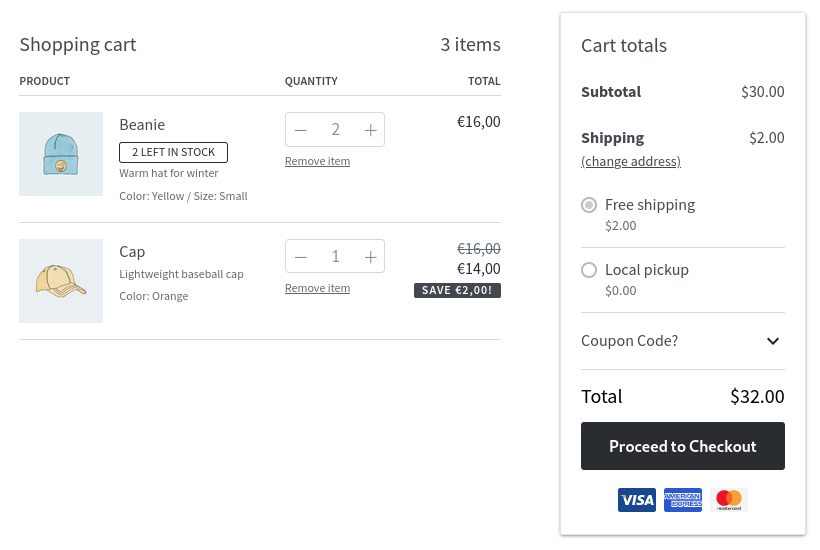 |
Specific themes
- Hello theme:
- Twenty Twenty:
- Add the All Products block and the Hand-picked Products block in a page and verify (#2573):
- Go to the Checkout block and verify font sizes look correct (they are inherited from the theme) (#2533).
Cart and Checkout error flow (#2655)
Scenario One: initial report fixed
- On Checkout introduce an invalid card number
4000 0000 0000 0002. - Try to place the order and notice the error
The card was declined. - Replace the credit card number with a valid one (
4242 4242 4242 4242). - Try to place the order again and verify the process works.
Scenario Two: Trying to break via validation errors.
You'll need to be logged in with a user that has saved payment methods.
- On checkout, select CC payment method and then select a saved payment method again.
- Leave one of the required fields empty.
- Submit the checkout which should cause a validation error on the field.
- Fix the validation error
- Submit again and checkout should complete using the selected saved payment method.
Scenario Three: Variation of trying to break via validation errors.
- On checkout, select CC payment method.
- Fill out cc number that will trigger declined card (
4000 0000 0000 0002). - After server response (with error), clear a required field.
- Select saved payment method.
- Submit the checkout -> this should produce a validation error.
- Fix the field.
- Submit the checkout and this should result in the purchase completing successfully.
Scenario Four: Payment with Cheque after failed CC.
- On Checkout, select CC payment method.
- Fill out cc number that will trigger declined card (
4000 0000 0000 0002). - After server response (with error), select cheque payment method.
- Submit the checkout and this should result in the purchase completing successfully for the cheque payment method.
No shipping methods placeholder when they are all disabled (#2543)
(Requires at least WooCommerce 4.3)
- Disable all shipping methods from your store.
- Edit a page with the Checkout block and verify the 'no shipping methods' placeholder appears.
Feature flags (#2591)
- Verify you can't add the Single Product block.
Single Product page regression (#2648)
Product grid inconsistencies (#2428)
- Update a product so it has a very small image (100px or less).
- Add the All Products block and a PHP-based product grids block (Hand-picked products, for example) and verify:
- Add the code snippets from the theming docs to undo the changes and verify: