68 lines
4.5 KiB
Markdown
68 lines
4.5 KiB
Markdown
## Testing notes and ZIP for release 3.5.0
|
|
|
|
Zip file for testing: [woocommerce-gutenberg-products-block.zip](https://github.com/woocommerce/woocommerce-gutenberg-products-block/files/5298708/woocommerce-gutenberg-products-block.zip)
|
|
|
|
|
|
## The following are changes that only impact Feature Plugin release.
|
|
|
|
|
|
### Use light default background colour for country/state dropdowns in Cart and Checkout blocks
|
|
|
|
- Test light mode / default
|
|
- [ ] Add checkout block to a page. Disable Dark mode inputs option and publish.
|
|
- [ ] View checkout on front end and expand country or state input.
|
|
- [ ] Background/colours should be consistent - e.g. white background, black text.
|
|
|
|
- Test dark mode
|
|
- [ ] Add checkout block to a page. Enable Dark mode inputs option and publish.
|
|
- [ ] View checkout on front end and expand country or state input.
|
|
- [ ] Background/colours should look reasonable; text should be white on black.
|
|
|
|
### Fix broken Express Payment Method use in the Checkout block for logged out or incognito users.
|
|
|
|
- [ ] Make sure you are either logged out or using an incognito mode browser instance.
|
|
- [ ] Add a product to cart.
|
|
- [ ] Load the page with the checkout block.
|
|
- [ ] Click express payment (Chrome Pay if using Chrome, Apple Pay if using Safari).
|
|
- [ ] Choose account details in the express payment modal and submit. Verify that the checkout processes correctly.
|
|
|
|
### Use noticeContexts from useEmitResponse instead of hardcoded values
|
|
|
|
- [ ] Install & activate WooCommerce Stripe.
|
|
- [ ] Enable Stripe CC payment method - don't add an api key (or delete the option).
|
|
- [ ] Add checkout block to checkout page.
|
|
- [ ] On front end, add something to cart and proceed to checkout with an **admin user**.
|
|
- [ ] Verify an error appears in the express payment methods section and in the payment methods step.
|
|
|
|
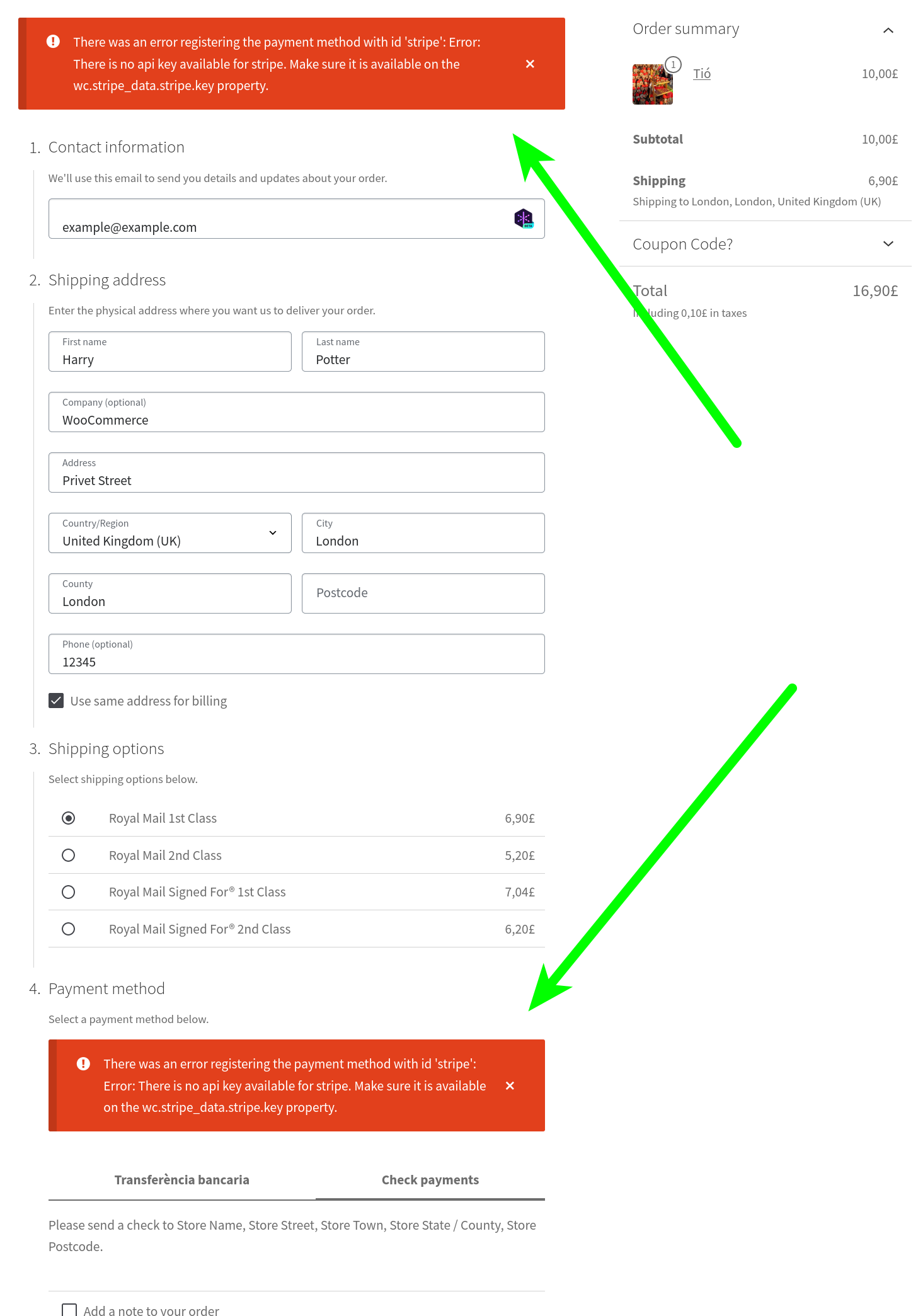
|
|
|
|
### Fix State label for Spain
|
|
|
|
- [ ] Go to the Checkout block and change the country to Spain.
|
|
- [ ] Verify the field below the country changes its label to Province instead of State.
|
|
|
|
### Don't throw an error when registering a payment method fails
|
|
|
|
#### Confirm other payment methods are shown if Stripe is not configured.
|
|
- [ ] Install & activate WooCommerce Stripe.
|
|
- [ ] Enable Stripe CC payment method - don't add an api key (or delete the option).
|
|
- [ ] Enable BACS or other payment methods (e.g. cheque).
|
|
- [ ] Add checkout block to checkout page.
|
|
- [ ] On front end, add something to cart and proceed to checkout.
|
|
- [ ] Make sure you have an admin user with saved payment methods<sup>*</sup> and a user without saved payment methods (or a guest).
|
|
- [ ] With those two users, check the Checkout page in the frontend. Also open the Checkout page in the editor.
|
|
- [ ] Verify the statements below are true. 👇
|
|
|
|
| Scenario | With Stripe API key | Without Stripe API key |
|
|
| --- | --- | --- |
|
|
| Admin with saved payment methods / Editor | <ul><li>Saved payment methods are displayed.</li><li>Credit Card payment method is displayed (under use a new payment method).</li><li>There is no error notice.</li></ul> | <ul><li>Saved payment methods are not displayed.</li><li>There is an error notice about Stripe not being registered correctly.</li><li>Other payment methods are displayed as usual.</li></ul> |
|
|
| Guest user | <ul><li>Saved payment methods are not displayed.</li><li>Credit Card payment method is displayed.</li><li>There is no error notice.</li></ul> | <ul><li>Saved payment methods are not displayed.</li><li>Credit Card payment method is not displayed.</li><li>There is no error notice.</li><li>Other payment methods are displayed as usual.</li></ul> |
|
|
|
|
<sup>*</sup> In order to save a payment method with a user. Enable the WooCommerce Stripe plugin, set the keys and make a purchase with a user selecting the `Save payment information to my account for future purchases.` option. Next time you visit the Checkout with that user, the saved payment method will show up.
|
|
|
|
#### Stripe Saved credit cards are not available when the 'Enable Payment via Saved Cards' option is unchecked.
|
|
|
|
- Assuming you already have a user with saved credit cards in Stripe from the steps above.
|
|
- [ ] Go to Stripe settings and uncheck `Enable Payment via Saved Cards`. Make sure you have added back the API keys that you might have removed in the steps above.
|
|
- [ ] Start a purchase with a user that has saved payment methods and go to the Checkout block.
|
|
- [ ] Verify saved credit cards are not shown in the Payment method options. |