128 lines
10 KiB
Markdown
128 lines
10 KiB
Markdown
## Testing notes and ZIP for release 5.2.0
|
||
|
||
Zip file for testing: [woocommerce-gutenberg-products-block.zip](https://github.com/woocommerce/woocommerce-gutenberg-products-block/files/6547433/woocommerce-gutenberg-products-block.zip)
|
||
|
||
## Feature plugin only
|
||
|
||
#### Added a key prop to each `CartTotalItem` within `usePaymentMethodInterface `. ([4240](https://github.com/woocommerce/woocommerce-gutenberg-products-block/pull/4240))
|
||
1. Smoke test cart and checkout. The key prop is added in `prepareTotalItems` but is not visible.
|
||
2. To _really_ test this you may `console.log` the result of `prepareTotalItems` and verify the key is there.
|
||
|
||
#### Sync customer data during checkout with draft orders. ([4197](https://github.com/woocommerce/woocommerce-gutenberg-products-block/pull/4197))
|
||
1. Go to checkout
|
||
2. Fill out billing email
|
||
3. Go to admin, Orders > Drafts. See if the billing email is populated in the draft order.
|
||
|
||
#### Update the display of the sidebar/order summary in the Cart and Checkout blocks. ([4180](https://github.com/woocommerce/woocommerce-gutenberg-products-block/pull/4180))
|
||
|
||
##### Setup steps
|
||
1. Ensure some items in your store are taxable, and add a few of them to your cart, for bonus points you can set up additional tax rates and add products from each rate to your cart.
|
||
2. Ensure you have a coupon available to use in your store.
|
||
3. Go to `WooCommerce -> Settings -> Tax` and set `Display tax totals` to `Itemized` and `Display prices during basket and checkout` to `Excluding Tax`.
|
||
2. Using the designs presented in #4093 - Figma link: eaQcoMs7E8Ys0YgxfkOKxR-fi-727%3A1243 do the following:
|
||
|
||
##### Editor testing - do these in the block editor
|
||
|
||
**These instructions are for both the Cart and Checkout block!**
|
||
1. Add the block and ensure it matches the designs from the Figma file.
|
||
2. Ensure you have the option to `Show rate after tax name` in the editor sidebar.
|
||
2. Toggle this on and off and verify the rate percentage is shown in the Taxes section of the block preview.
|
||
4. Go to `WooCommerce -> Settings -> Tax` and set `Display tax totals` to `As a single total` and then ensure the option to `Show rate after tax name` is no longer available in the Cart and Checkout blocks.
|
||
5. Ensure the individual tax lines are not shown in the block preview.
|
||
6. Set it back to `Itemized`.
|
||
6. Go to `WooCommerce -> Settings -> Tax` and set `Display prices during basket and checkout` to `Including Tax`.
|
||
7. Ensure the Taxes section is not shown, but that the amount of tax is shown under the total.
|
||
8. Set it back to `Excluding Tax`.
|
||
8. While doing the next set of testing instructions, experiment with combinations of these settings ensuring they work correctly.
|
||
|
||
##### Front-end testing
|
||
1. Go to the Cart/Checkout and ensure the rendered cart matches the Figma file. Ensure you have the correct Taxes section based on your configuration.
|
||
4. Go to `WooCommerce -> Settings -> Tax` and set `Display tax totals` to `As a single total` and then ensure the Taxes section of the sidebar does not include a further breakdown of rates.
|
||
5. Set it back to `Itemized` and ensure the rates are broken down correctly.
|
||
6. Toggle the `Show rate after tax name` option in the block and ensure the changes are reflected on the front-end.
|
||
6. Go to `WooCommerce -> Settings -> Tax` and set `Display prices during basket and checkout` to `Including Tax`.
|
||
7. Ensure the Taxes section is not shown, but that the amount of tax is shown under the total.
|
||
8. Select different shipping methods and ensure the `via X` updates in the Shipping section of the sidebar. Do this in both Cart and Checkout.
|
||
9. Add a coupon and ensure the discounts section shows the reduction amount.
|
||
|
||
#### Improved accessibility and styling of the controls of several of ours blocks. ([4100](https://github.com/woocommerce/woocommerce-gutenberg-products-block/pull/4100))
|
||
The controls modified in this PR are used in many blocks, so the steps below should be repeated for all of them.
|
||
|
||
1. Add the block to a page and ensure you can select items in the controls.
|
||
2. If there are expandable items (Featured Products or Products by Attribute), make sure you can select inner items.
|
||
3. If a count is displayed, make sure it's displayed correctly.
|
||
4. Verify that you can do this actions also in the control which are in the sidebar:
|
||
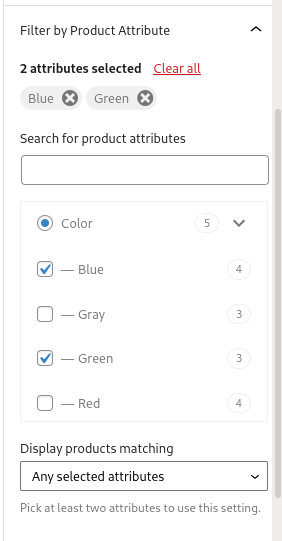
|
||
5. Test adding several blocks in the same page, verify controls work independently of each other.
|
||
|
||
Affected blocks:
|
||
* Featured Product Block
|
||
* Featured Category Block
|
||
* Hand-Picked products Block
|
||
* Products by Category Block
|
||
* Products by Tag Block
|
||
* Products by Attribute Block
|
||
* Reviews by Product
|
||
* Reviews by Category
|
||
* Filter Products by Attribute
|
||
|
||
#### Hide tax breakdown if the total amount of tax to be paid is 0. ([4262](https://github.com/woocommerce/woocommerce-gutenberg-products-block/pull/4262))
|
||
1. Enable taxes and ensure "Display prices during cart and checkout" is set to "Including taxes"
|
||
2. Add an item to your cart with a zero-rate tax setting.
|
||
3. View the Cart and Checkout block and ensure it does not say "Including £0.00 in taxes".
|
||
|
||
#### Prevent Coupon code panel from appearing in stores were coupons are disabled. ([4202](https://github.com/woocommerce/woocommerce-gutenberg-products-block/pull/4202))
|
||
1. Go to WooCommerce > Settings > General and uncheck Enable the use of coupon codes.
|
||
2. Go to the Cart or Checkout blocks and verify there is no Coupon panel in the sidebar.
|
||
|
||
#### For payment methods, only use `canMakePayment` in the frontend (not the editor) context. ([4188](https://github.com/woocommerce/woocommerce-gutenberg-products-block/pull/4188))
|
||
1. Test this by enabling the Stripe plugin and ensuring the preview (apple pay) appeared correctly in the editor.
|
||
2. Also confirm that canMakePayment still works on the frontend, and that it isn't running in the editor context.
|
||
|
||
#### Fix duplicate react keys in ProductDetails component. ([4187](https://github.com/woocommerce/woocommerce-gutenberg-products-block/pull/4187))
|
||
1. Using WooCommerce Product Add-ons, create a product with checkbox addons.
|
||
2. View the product page, select two of the checkboxes and add the product to the cart.
|
||
3. View the cart block.
|
||
4. Ensure there is no error in the console.
|
||
|
||
#### Fix sending of confirmation emails for orders when no payment is needed. ([4186](https://github.com/woocommerce/woocommerce-gutenberg-products-block/pull/4186))
|
||
1. Add a VIRTUAL product costing $0 to the cart. The order total should be 0.
|
||
2. Go to Block checkout and place the order.
|
||
3. Check mailhog (if using WP Local) and confirm the new order emails (x2) were received.
|
||
|
||
#### Stopped a warning being shown when using WooCommerce Force Sells and adding a product with a Synced Force Sell to the cart. ([4182](https://github.com/woocommerce/woocommerce-gutenberg-products-block/pull/4182))
|
||
1. Install WooCommerce Force Sells (https://woocommerce.com/products/force-sells/ or https://github.com/woocommerce/woocommerce-force-sells/)
|
||
2. Edit a product to add a "Synced force sell"
|
||
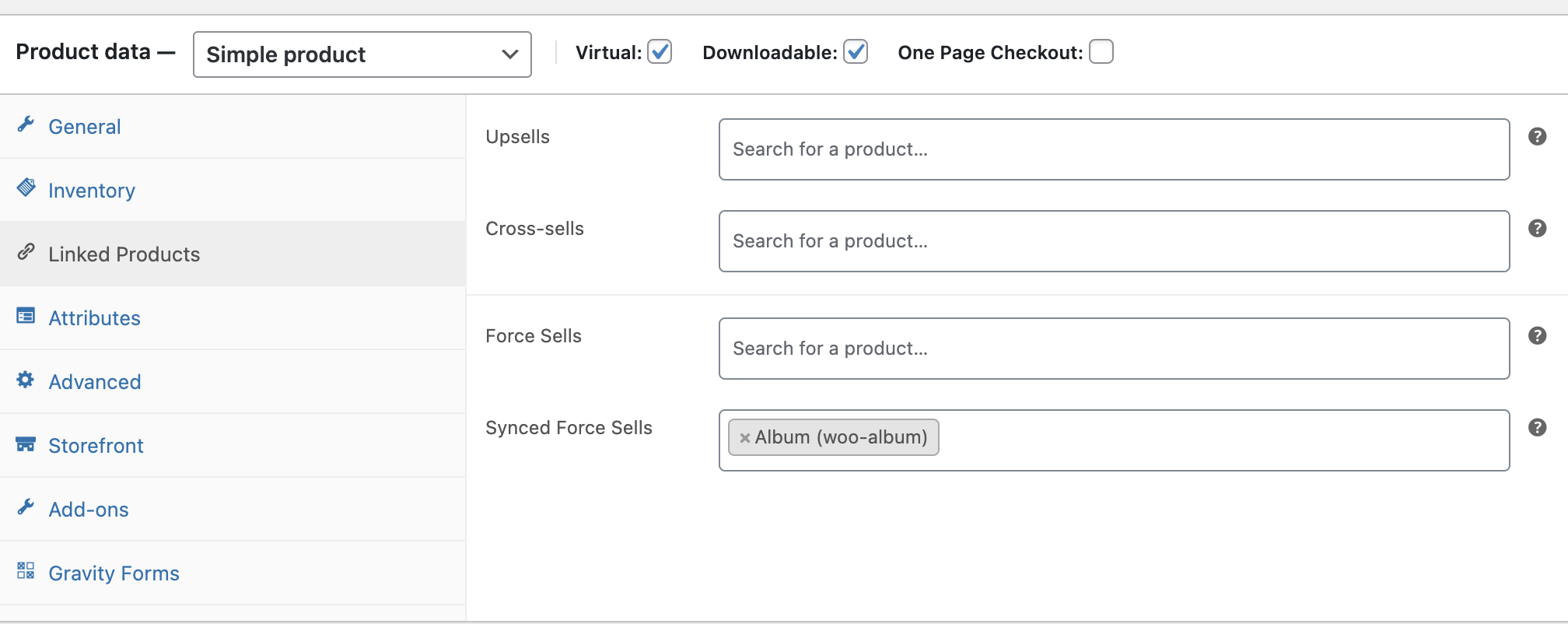
|
||
3. Add this product to your cart
|
||
4. Go to the Cart block and ensure no warnings are visible
|
||
5. Do the same for the Checkout block
|
||
|
||
#### Move Button and Label components to `@woocommerce/blocks-checkout` package. ([4222](https://github.com/woocommerce/woocommerce-gutenberg-products-block/pull/4222))
|
||
1. Smoke test of Blocks functionality.
|
||
2. Ensure critical flows work, such as adding items to cart from the All Products Block, continuing to Checkout from the Cart Block and placing an order in the Checkout Block.
|
||
3. Ensure labels are displaying correctly in blocks, compare to trunk and ensure nothing is different or missing.
|
||
|
||
#### Add couponName filter to allow extensions to modify how coupons are displayed in the Cart and Checkout summary. ([4166](https://github.com/woocommerce/woocommerce-gutenberg-products-block/pull/4166))
|
||
1. Check out 422-gh-woocommerce/woocommerce-points-and-rewards
|
||
2. Run npm run build in both repositories.
|
||
3. In the dashboard, go to WooCommerce > Points and rewards > Manage points and add some points to your user account.
|
||
4. Add items to your cart.
|
||
5. Go to the shortcode cart, apply the points discount using the notice and, observe the discount in the cart.
|
||
6. Go to the Cart Block and ensure the coupon applied reads Points redemption and not the long system generated coupon code.
|
||
7. Try removing the coupon and ensure the discount is removed, and no errors are shown
|
||
|
||
## Feature plugin and package inclusion in WooCommerce core
|
||
|
||
#### Hide legacy widgets with a feature-complete block equivalent from the widget area block inserter. ([4237](https://github.com/woocommerce/woocommerce-gutenberg-products-block/pull/4237))
|
||
Do the testing steps for the following widgets: Product Search, Product Categories, Products, Products by Rating, and Recent Product Reviews
|
||
|
||
1. Ensure the Gutenberg feature plugin is enabled. To enable block widgets in the Customizer, go to Gutenberg -> Experiments and check the checkbox next to Widgets. After you’ve saved the experimental settings, navigate to Appearance -> Customize -> Widgets.
|
||
2. Go to Sidebar widgets and try to insert the above-mentioned widgets. You shouldn't be able to see them in the inspector.
|
||
3. Insert the "Legacy Widget" block in the Sidebar. You shouldn't be able to see the above-mentioned widgets in the Select widget dropdown.
|
||
|
||
#### Hide the All Products Block from the Customizer Widget Areas until full support is achieved. ([4225](https://github.com/woocommerce/woocommerce-gutenberg-products-block/pull/4225))
|
||
1. Ensure Gutenberg feature plugin is enabled. To enable block widgets in the Customizer, go to Gutenberg -> Experiments and check the checkbox next to Widgets. After you’ve saved the experimental settings, navigate to Appearance -> Customize -> Widgets.
|
||
2. Go to Sidebar widgets and try to insert "All Products", "Price Filter", "Attribute Filter", and "Active Filter" blocks. You shouldn't be able to see them in the inspector!
|
||
3. Edit a page and try to insert "All Products", "Price Filter", "Attribute Filter", and "Active Filter" blocks. It should work as expected.
|