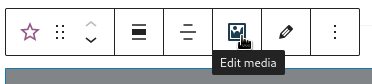7.3 KiB
7.3 KiB
Testing notes and ZIP for release 4.1.0
Zip file for testing: woocommerce-gutenberg-products-block.zip
Feature plugin and package inclusion in WooCommerce core
Update minimum required WP version to 5.4
- Open the inserter when creating/editing a post or page and verify All Products, Price Filter, Attribute Filter, Active Filters, Checkout and Cart blocks are available.
Update usage of legacy packages (inc. ServerSideRender)
- check that SSR blocks still function in the editor and frontend. And example of an SSR block is Products by Tag.
add fallback screen reader styles
- In your theme, remove the
.screen-reader-textstyles. - Add checkout block to a page and stuff to cart.
- View checkout on front end - confirm .screen-reader-text is hidden by default and is helpful when using a screen reader.
- Revert the style changes to ensure these styles don't conflict or cause issues.
Hide elements that use 'hidden' attribute
- Install Artisan theme.
- Go to the Cart or Checkout blocks and verify you can expand/contract the Coupon Code panel.
Compatibility with WordPress 5.6 (both feature plugin and what is included with package inclusion in core)
Replace IconButton component with Button
- Add the Featured Product to a post or page.
- Choose a product and select the block.
- Verify the Edit media button looks good and ensure there isn't any JS message in the console with a deprecation message for the IconButton component. image.
- Repeat steps 1-3 with Featured Category block.
- Add the All Products block to a page.
- Click the edit button (pencil icon) and verify the Reset Layout button looks good and there aren't JS errors in the console.
- Add the All Products block to a page (or use the one you just added in the steps above).
- Click the edit button (pencil icon) and verify the layout looks like in the screenshot on the right.
| Before | After |
|---|---|
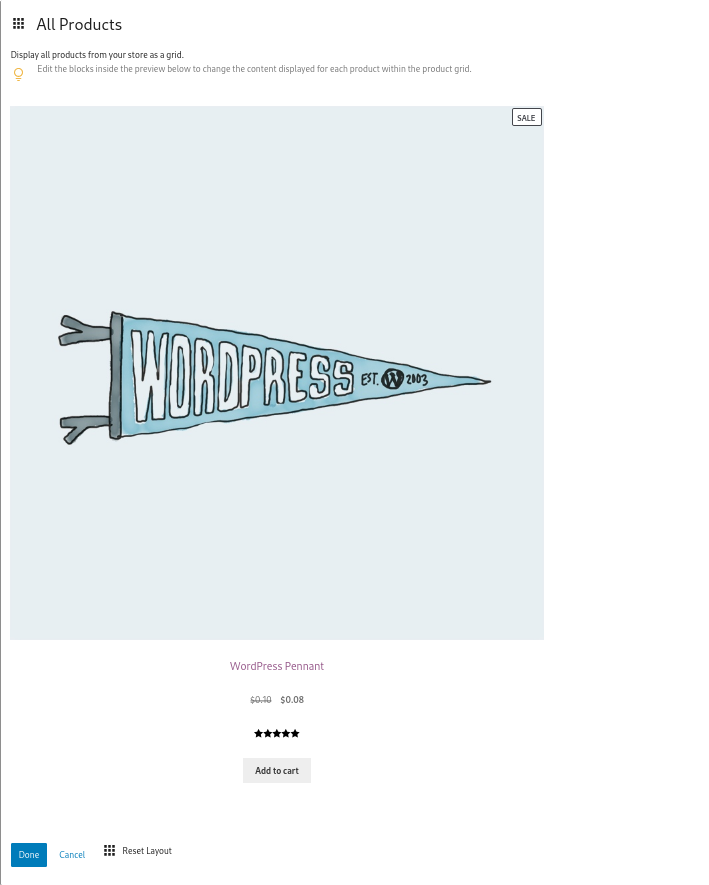 |
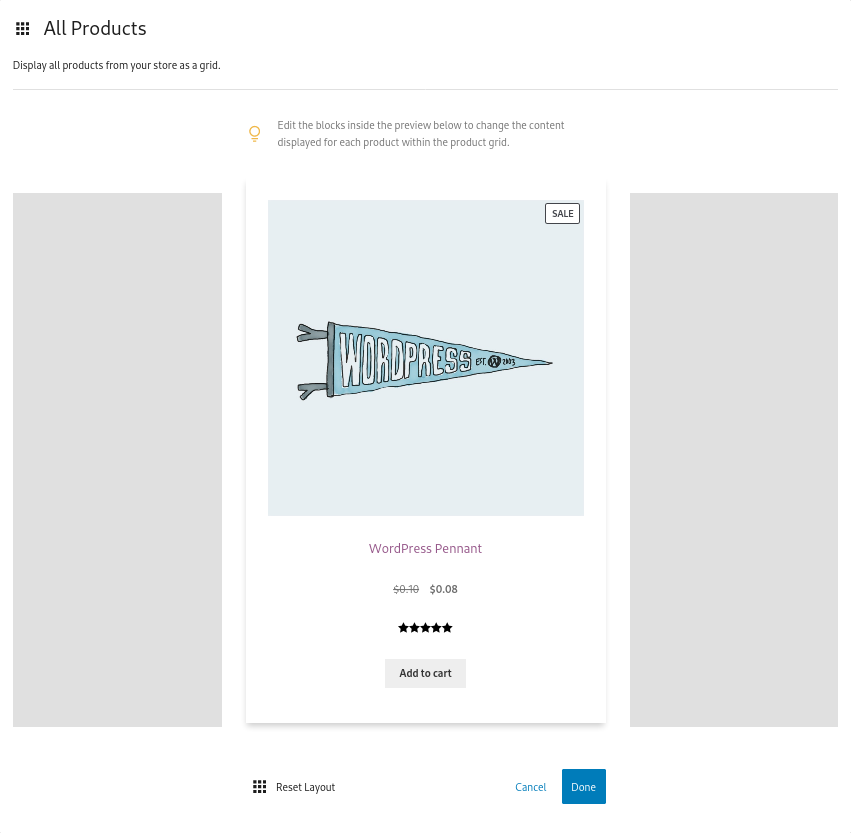 |
Fix isDefault on Buttons and switch Toolbar with ToolbarGroup
Smoke test the following blocks
- any atomic block settings.
- attributes filter
- featured category
- featured product
- handpicked products
- product category
- product tag
- products by attribute
- all products
- all reviews
- single product
Fix direct call to setAttribute in EditProductSearch body
- Insert Product Search, there should be no console errors.
- Save the page and reload, the block should render fine.
- Checkout the page code, the formId attribute should be set.
Fix product list images skewed in Widgets editor
- Install latest Gutenberg version and go to Apperance > Widgets.
- Add a Top Rated Products block into one of the widget areas and verify images have the correct aspect ratio.
Fix select inputs when dark mode is enabled in Twenty Twenty-One
- Install and activate Twenty Twenty One.
- Go to Customize > Colors & Dark mode and check the Dark mode support checkbox.
- Add a checkout block to a page, ensure items are in your basket.
- Visit the page, enable dark mode (bottom right of screen), and open the country dropdown.
- Ensure text is readable.
- Change checkout block settings to enable dark mode inputs.
- Check again and ensure the colour of the text has changed to white on black and that it is is still readable.
Feature plugin only
Fix Fees not visible in Cart & Checkout blocks when order doesn't need shipping
- Add this PHP code snippet to any PHP file (for example, woocommerce-gutenberg-products-block.php):
add_action( 'woocommerce_cart_calculate_fees', 'add_fee', 10 );
function add_fee( $cart ) {
$cart->add_fee( __( 'Fee', 'woo-gutenberg-products-block' ), 100, true );
}
- Add a product that doesn't need shipping to your cart and go to the Cart and Checkout blocks.
- Verify 'Fees' is listed in the sidebar.
Fix Address Validation in the Store API and client
White space: For the white space issue, it's easier to test without this PR first to see what happened, and then test it worked.
- Add something to the cart.
- Go to checkout.
- Enter a space character in the postcode field.
- See if it validates or not. Before this PR it does not—it allows checkout submission.
Validation via API For validation, best to post to the API.
First add something to the cart via the API:
POST https://one.wordpress.test/wp-json/wc/store/cart/add-item
Body:
{
"id": 32,
"quantity": 1
}
POST https://one.wordpress.test/wp-json/wc/store/checkout
Body:
{
"payment_method": "bacs",
"billing_address": {
"first_name": "Mike",
"last_name": "Jolley",
"address_1": "Test Address",
"city": "Test City",
"country": "US",
"state": "AL",
"postcode": "90210",
"email": "test@test.com"
},
"shipping_address": {
"first_name": "Mike",
"last_name": "Jolley",
"address_1": "Test Address",
"city": "Test City",
"country": "US",
"state": "AL",
"postcode": "90210"
}
}
- Leave out certain values to see validation errors. e.g. use an invalid email address, remove the state, enter an invalid state, use a non-existing country etc. Each will produce an error 400 and show a message.
Validation via Checkout
- Also confirm checkout works as usual and this validation does not block. One thing you can do is checkout using a US address and enter a non-numeric zip code, e.g. ABC. You'll see error notices as the address updates and also if you try to place an order.
Use em for coupon code button height
- Set your browser font size to something smaller than 16px.
- Open the Cart block and expand the Coupon Code panel.
- Verify the button has the same height as the input text on the left.
use ReplaceMediaFlow in featured category and feature product
- Insert Featured Category and Featured Product
- Try updating the image via media library or directly uploading.
- There should be no console errors or warnings.
- Your upload should work fine.
Fix nonce issues when adding product to cart from All Products
- In a private window, go to All Products, try to add to cart, it should work
- Do it several times with several products.
- Paginate the block and try to add products again.
- If you have filters set up, try using filters and then adding to cart.