69 lines
3.9 KiB
Markdown
69 lines
3.9 KiB
Markdown
# Testing notes and ZIP for release 7.3.0
|
|
|
|
Zip file for testing: [woocommerce-gutenberg-products-block.zip](https://github.com/woocommerce/woocommerce-gutenberg-products-block/files/8362307/woocommerce-gutenberg-products-block.zip)
|
|
|
|
## Feature plugin and package inclusion in WooCommerce
|
|
|
|
### Filter Products by Attribute: Fix dropdown search case sensitivity [#6096](https://github.com/woocommerce/woocommerce-gutenberg-products-block/pull/6096)
|
|
|
|
1. Check out this branch and compile the changes
|
|
2. Activate a **block theme**, like Twenty Twenty Two
|
|
3. Create a new page, and add the **Filter Products by Attribute** block
|
|
4. Change the **Display Style** to **Dropdown**
|
|
5. In the **Filter Products by Attribute** section select the attribute you want to be filtering by (in my case 'Size')
|
|
6. Test the page on the front-end by searching for product attributes
|
|
7. Make sure that relevant values are being found for both Uppercase and Lowercase input
|
|
|
|
### Stop showing the PricesSlider skeleton when moving the slider handles [#6078](https://github.com/woocommerce/woocommerce-gutenberg-products-block/pull/6078)
|
|
|
|
1. Create a new page with the "All Products" and the "Filter Products by Price" blocks.
|
|
2. Go to the page on the front and check that when the `PriceSlider` loads it shows the skeleton like: \
|
|
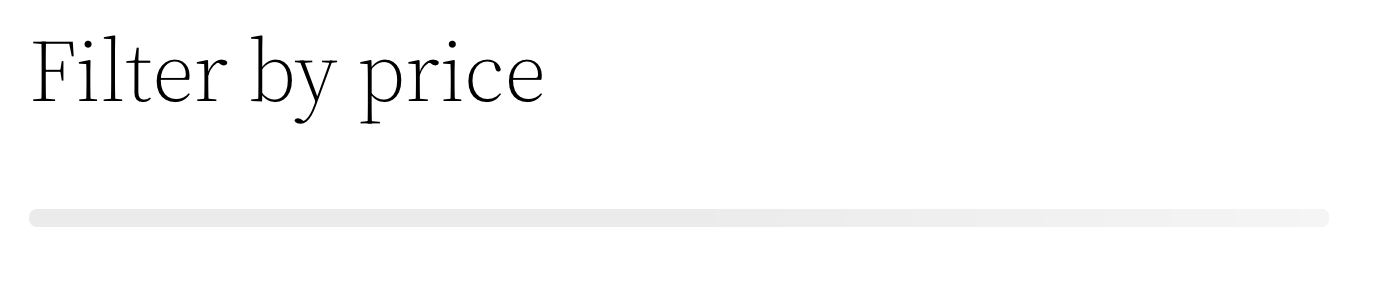
|
|
3. After it finishes loading, move the slider handles and check it does not show the skeleton on the slider again.
|
|
|
|
### Rename Legacy Template block to Classic Template block [#6021](https://github.com/woocommerce/woocommerce-gutenberg-products-block/pull/6021)
|
|
|
|
1. With a block theme active open the site editor.
|
|
2. Go to Appearance > Site Editor and select one of the WooCommerce templates (for example Single Product Page).
|
|
3. Open the List view and check that `WooCommerce Legacy Template` is now `WooCommerce Classic Template`.
|
|
4. Click on it and check that in the right sidebar it also appears as Classic template: `WooCommerce Classic Template Renders classic WooCommerce PHP templates.`
|
|
|
|
### Product Ratings: Add Global Styles font size and spacing support [#5927](https://github.com/woocommerce/woocommerce-gutenberg-products-block/pull/5927)
|
|
|
|
1. Activate a **block theme**, like Twenty Twenty Two
|
|
2. Create a new page, and add the **All Products** block
|
|
3. Edit the **Product Ratings** block, and make sure the **Typography** and **Dimensions** block settings are present
|
|
4. Ensure the **Typography** and **Spacing** customizations work correctly both on the block level and on the Global Styles level
|
|
|
|
## Feature Plugin
|
|
|
|
### Prefetch cart and checkout block assets when cart has contents [#5553](https://github.com/woocommerce/woocommerce-gutenberg-products-block/pull/5553)
|
|
|
|
Users cannot see these changes in an obvious way, so smoke testing should be performed only of the checkout flow.
|
|
|
|
### Prepare the Mini Cart block for Feature Plugin [#6127](https://github.com/woocommerce/woocommerce-gutenberg-products-block/pull/6127)
|
|
|
|
With Storefront:
|
|
|
|
1. Go to Appearance > Widgets.
|
|
2. Add a new block to the Sidebar.
|
|
3. See the Mini Cart block available inside the inserter.
|
|
4. Add the Mini Cart block to the sidebar. Save changes.
|
|
5. See the block load and works properly on the front end.
|
|
|
|
With Twenty Twenty-Two:
|
|
|
|
1. Edit the Header template part.
|
|
2. Can add the block to the header.
|
|
3. Save changes.
|
|
4. See it load and work properly on the front end.
|
|
5. Edit the Mini Cart template part.
|
|
6. See the template part containing the Mini Cart Contents block.
|
|
|
|
### Allow memoized filters to re-run if defaultArg changes [#6102](https://github.com/woocommerce/woocommerce-gutenberg-products-block/pull/6102)
|
|
|
|
1. Create a coupon in your store.
|
|
2. Add this coupon to your order in the Cart block, ensure a snackbar notice appears when adding and removing the coupon.
|
|
3. Do this multiple times and ensure the snackbar notice appears each time it changes.
|
|
4. Repeat step 2 and 3 in the Checkout block.
|