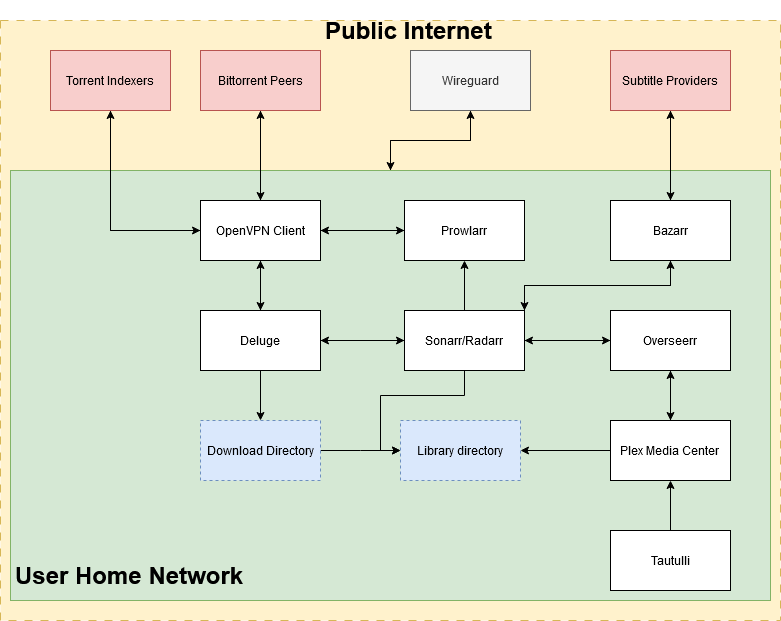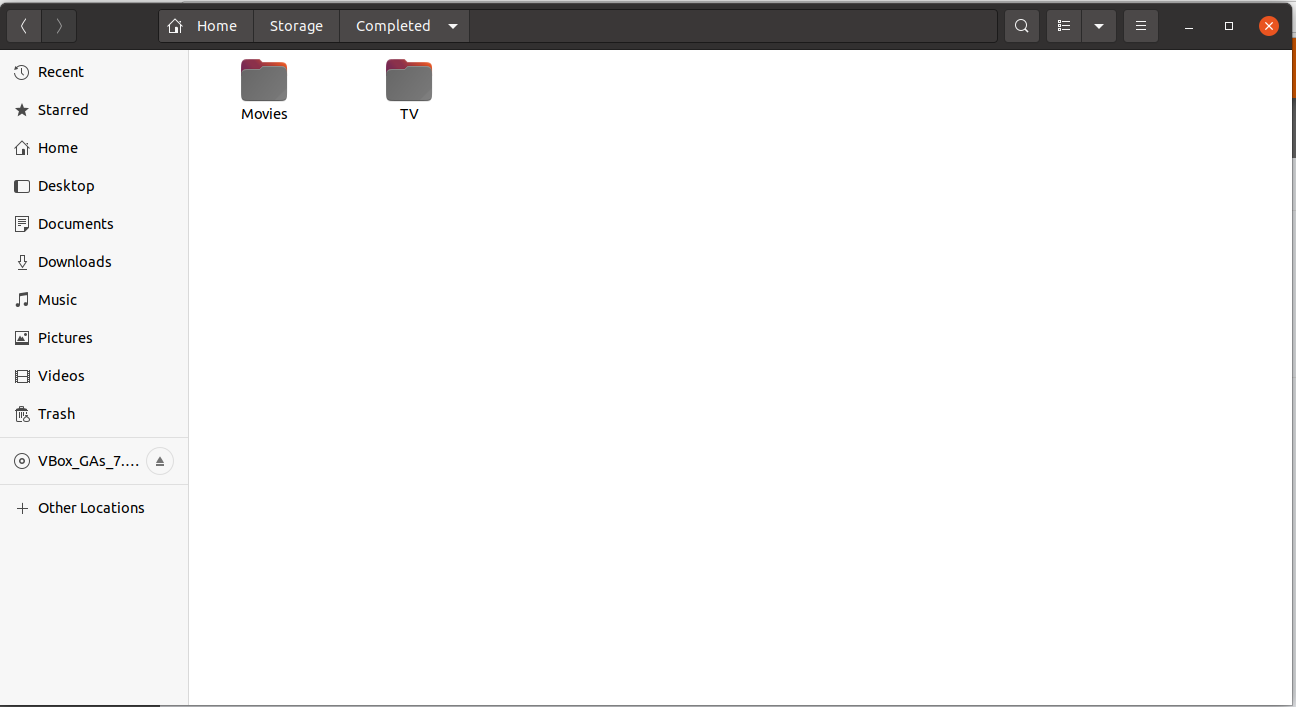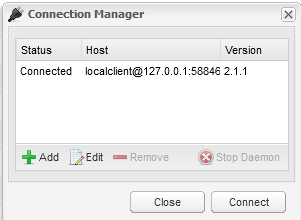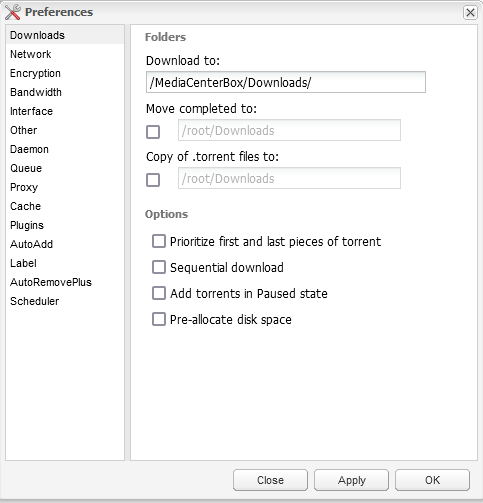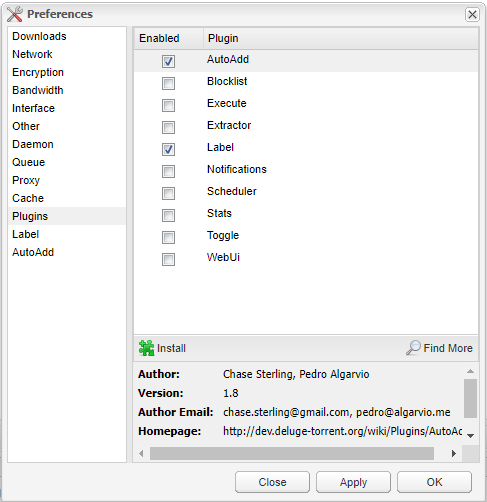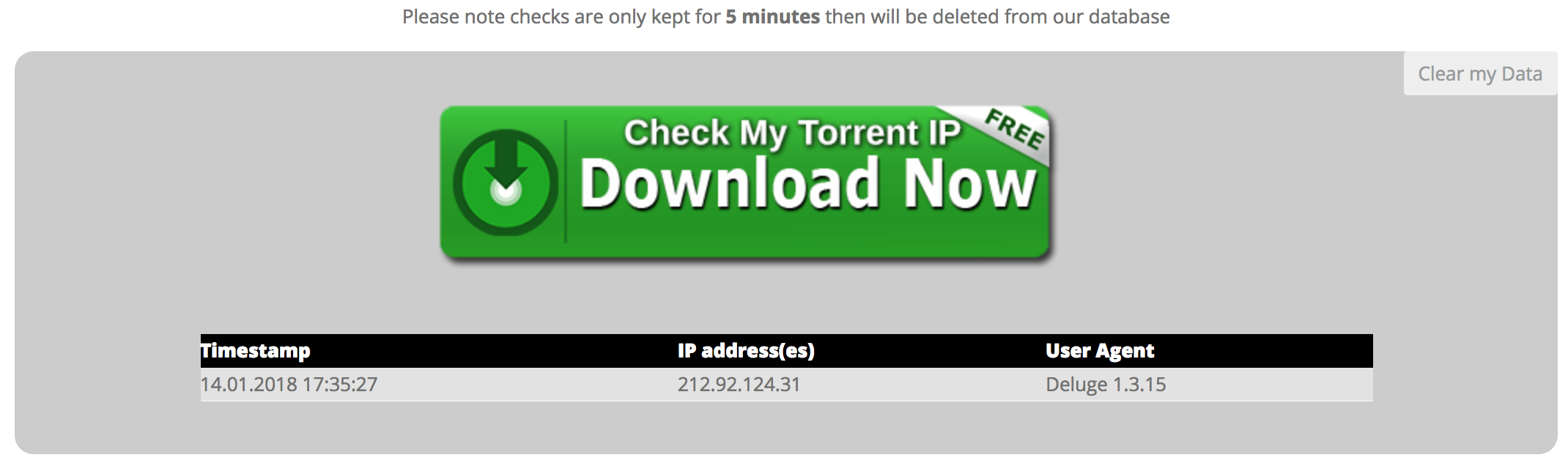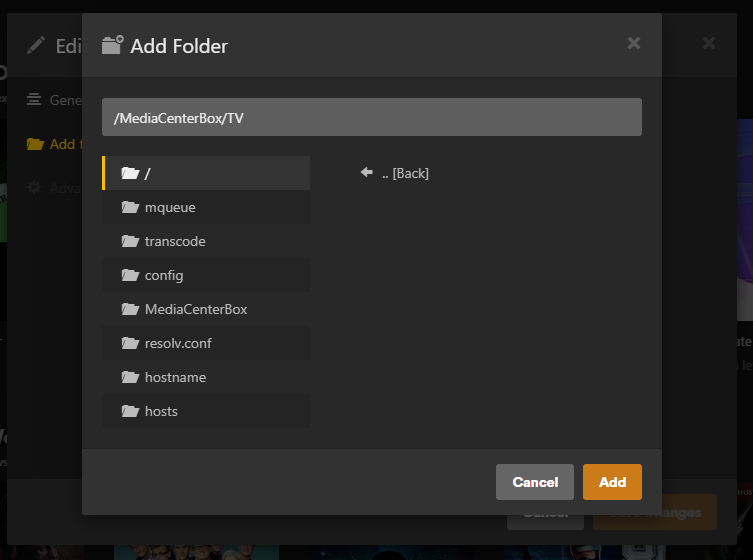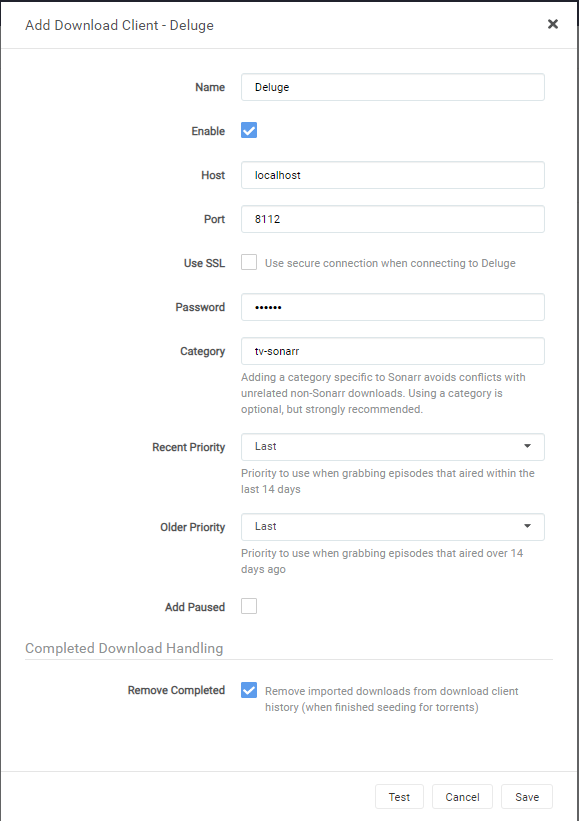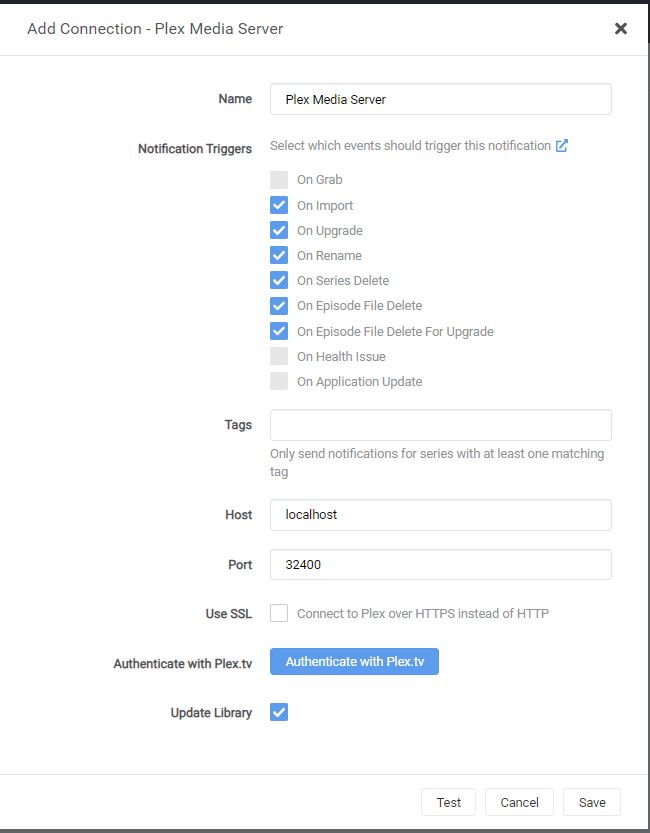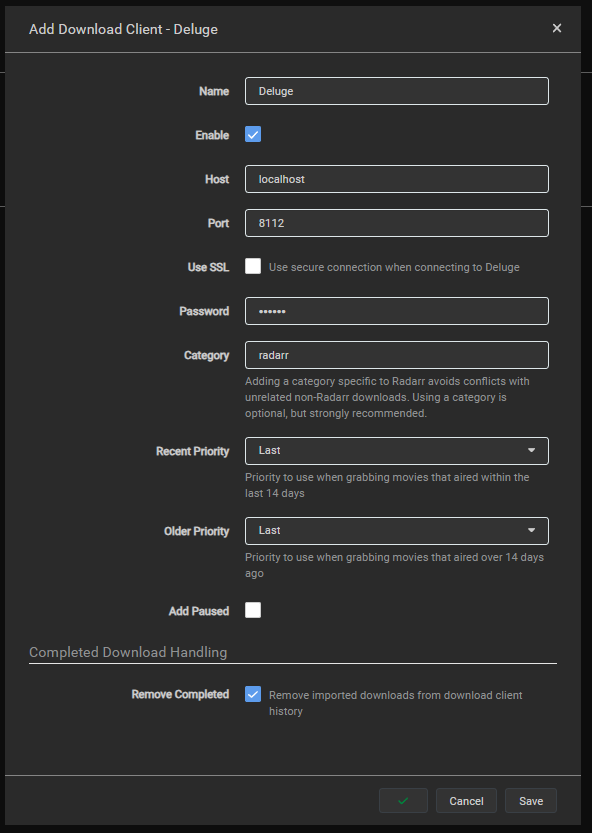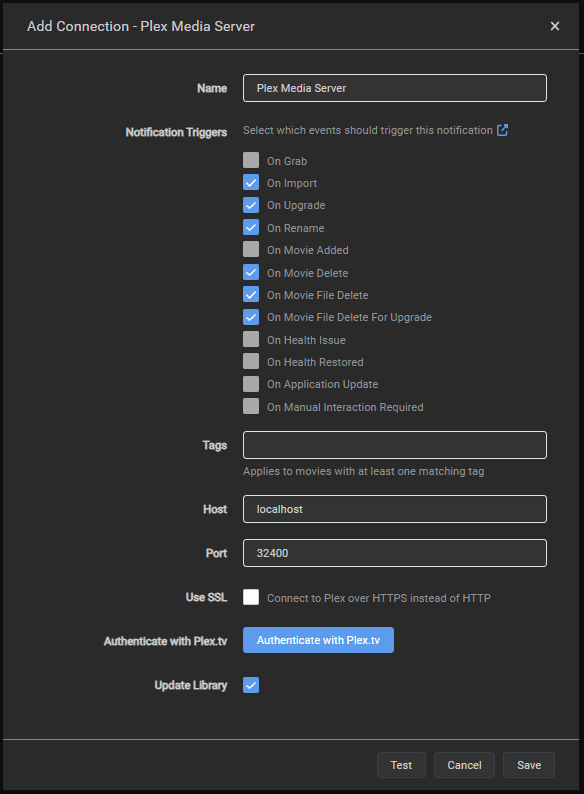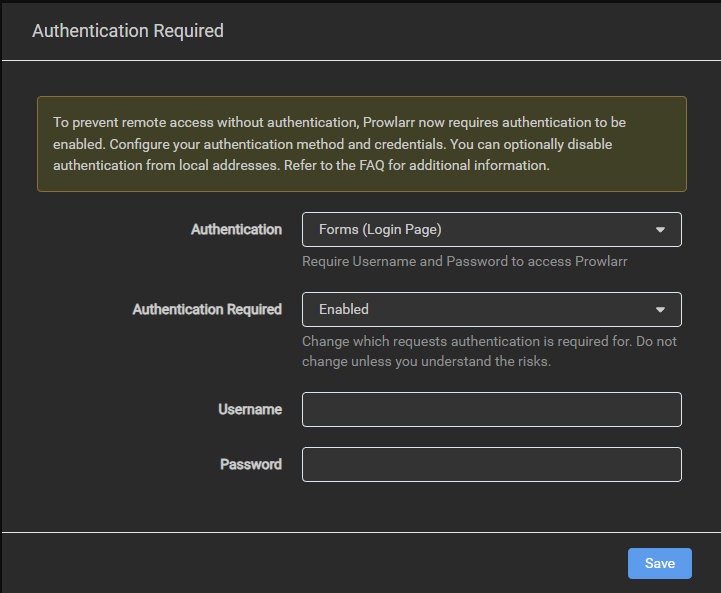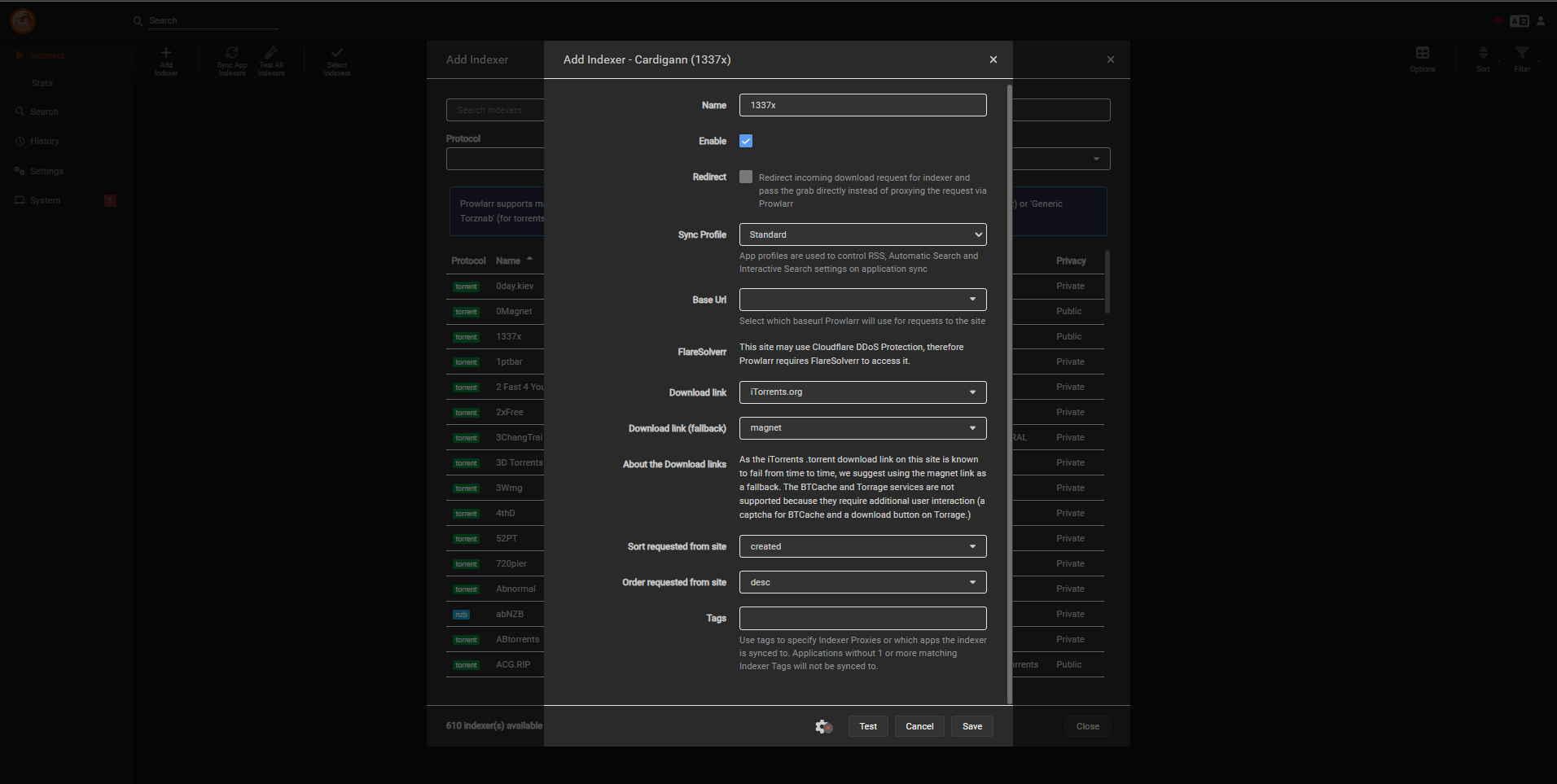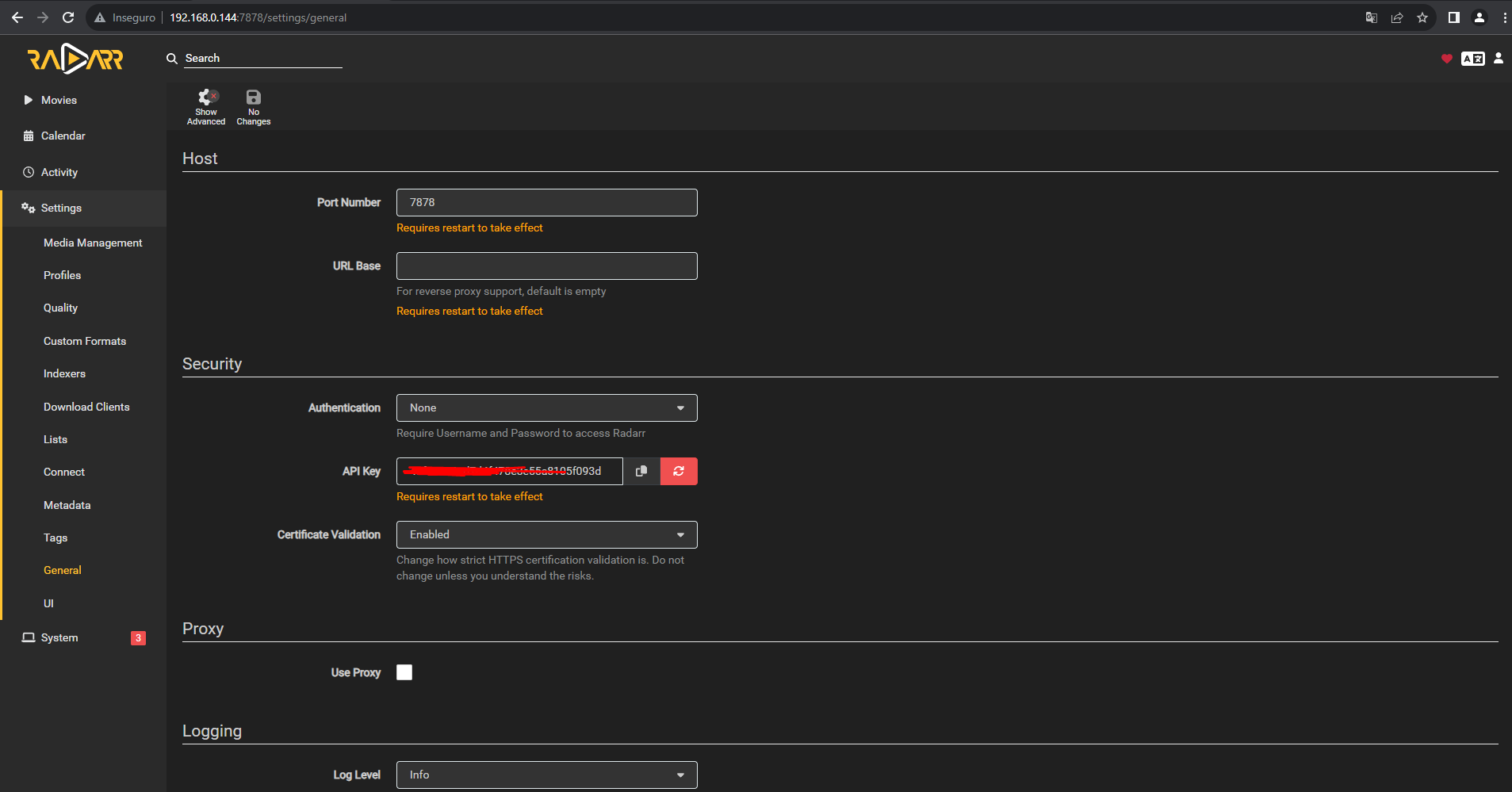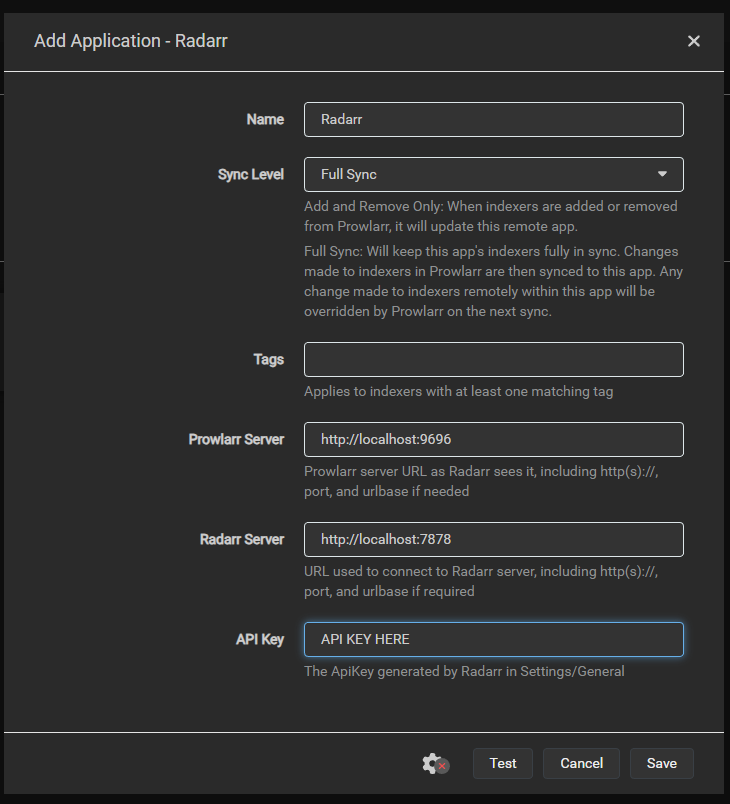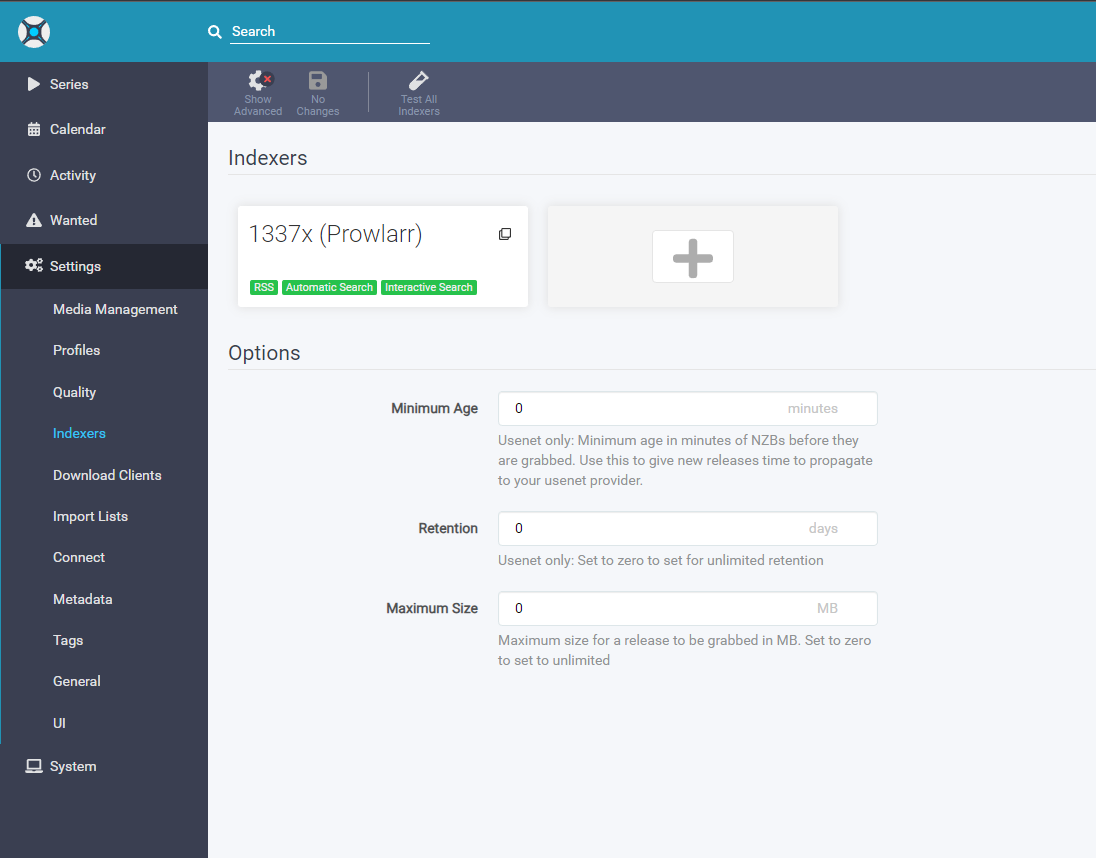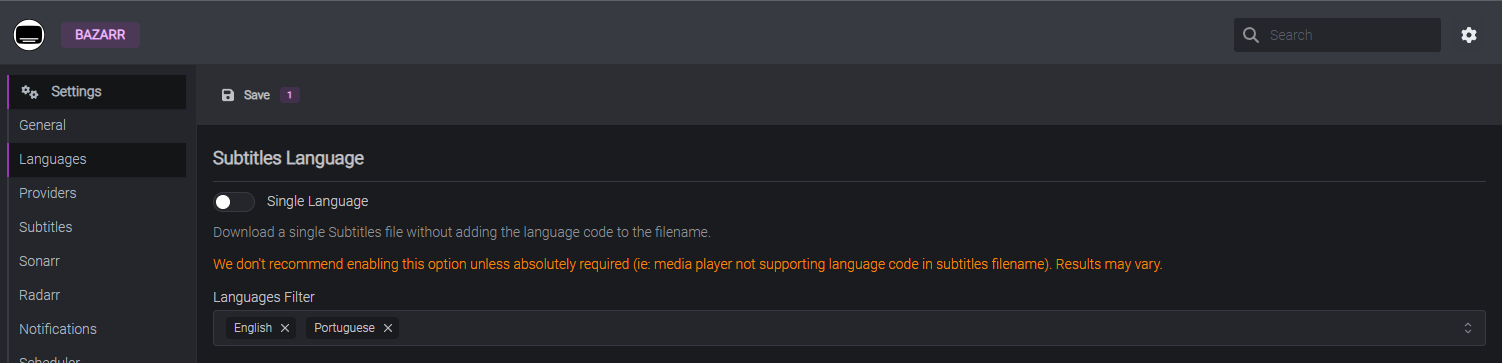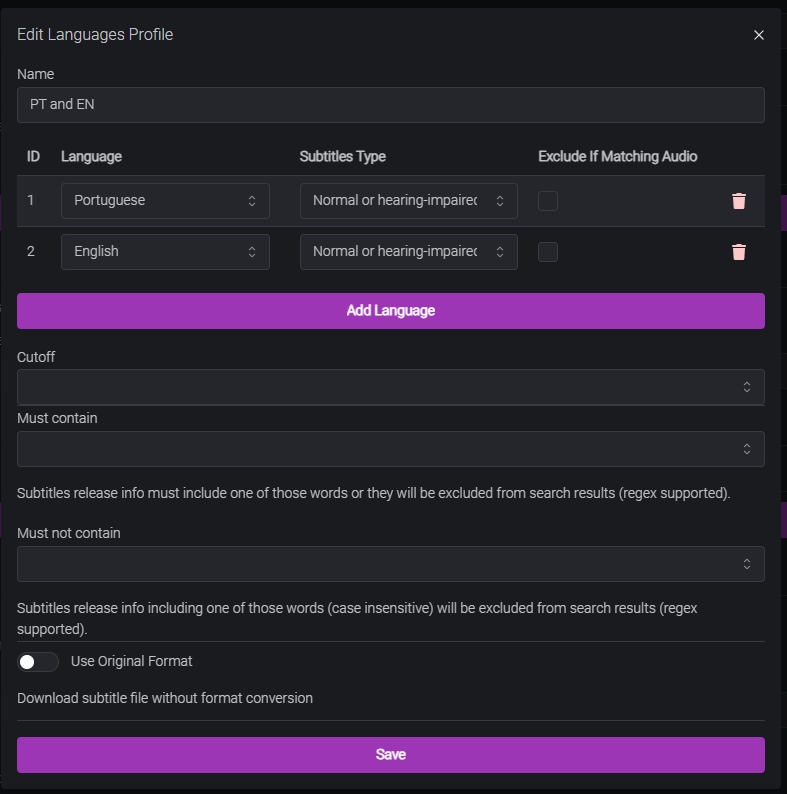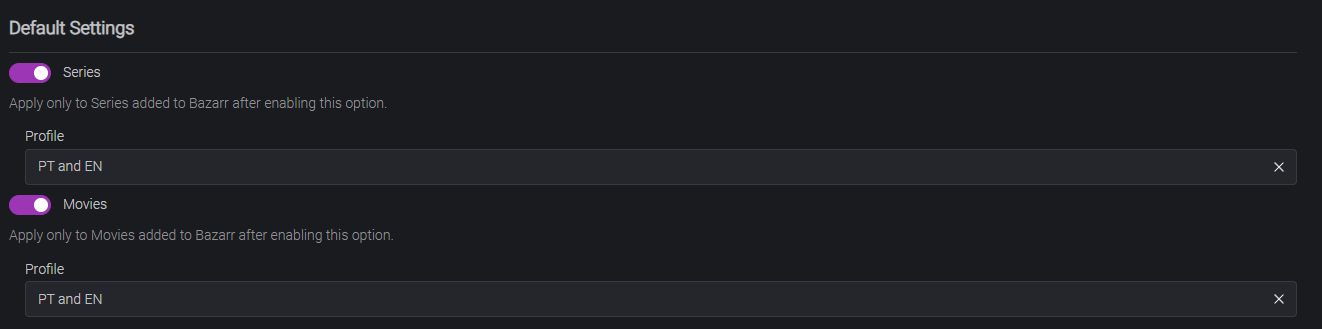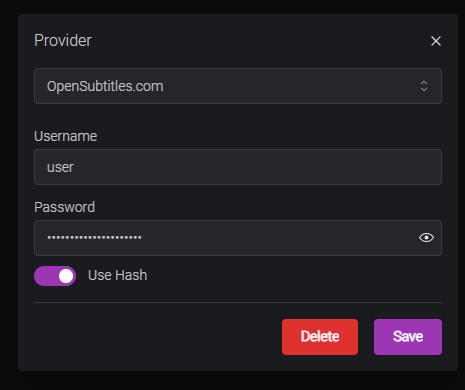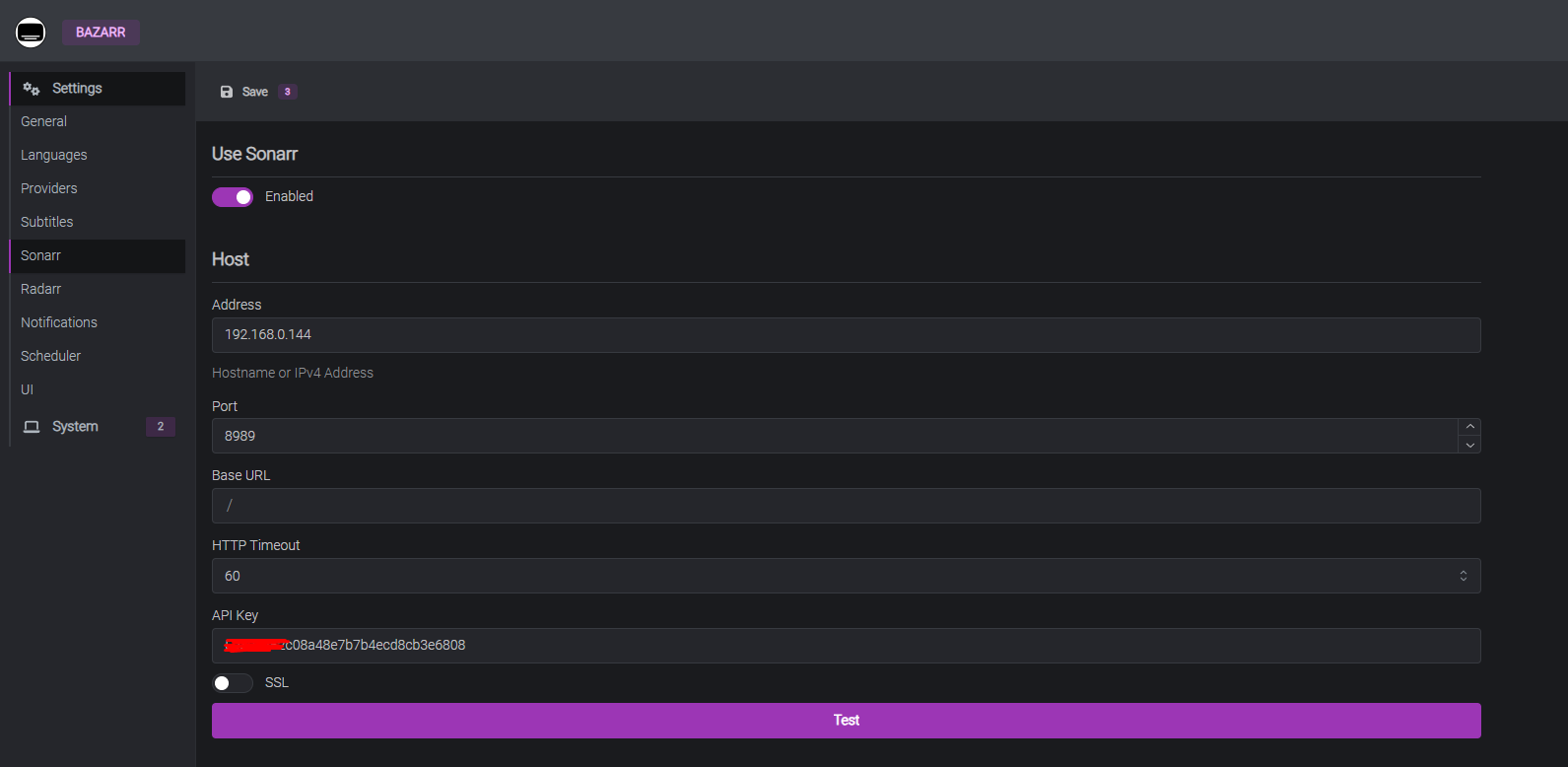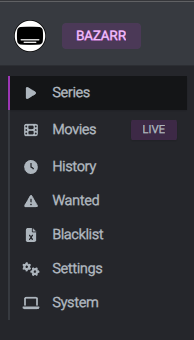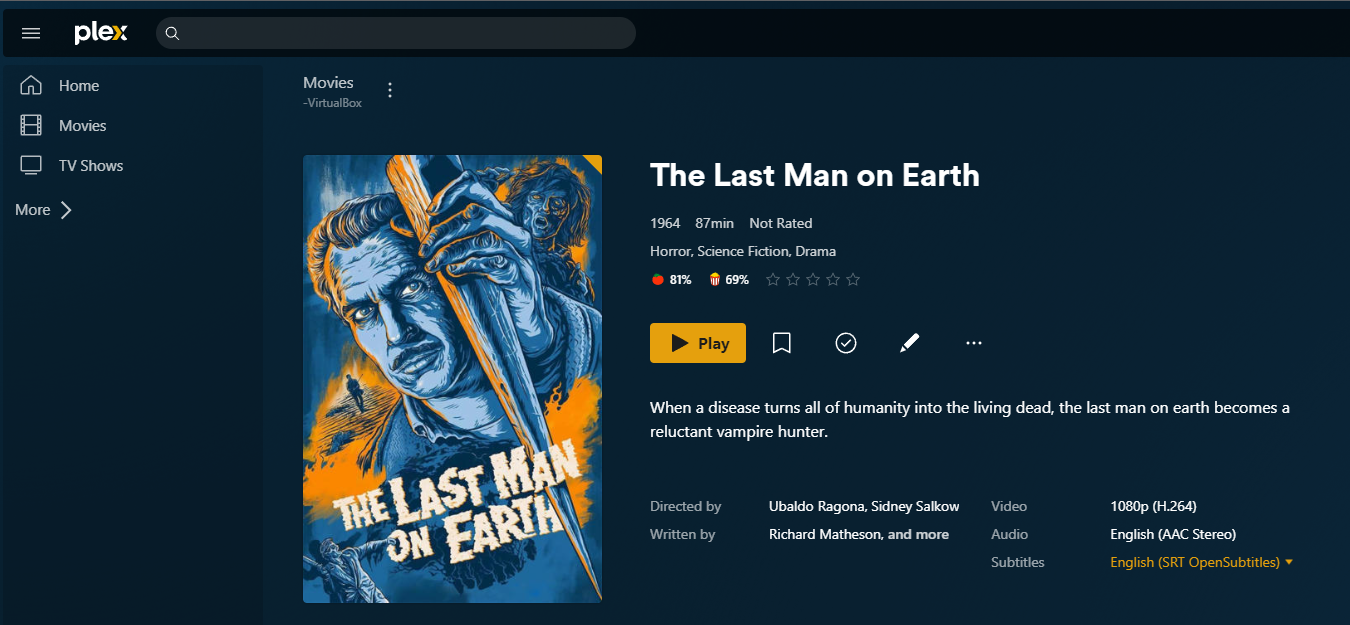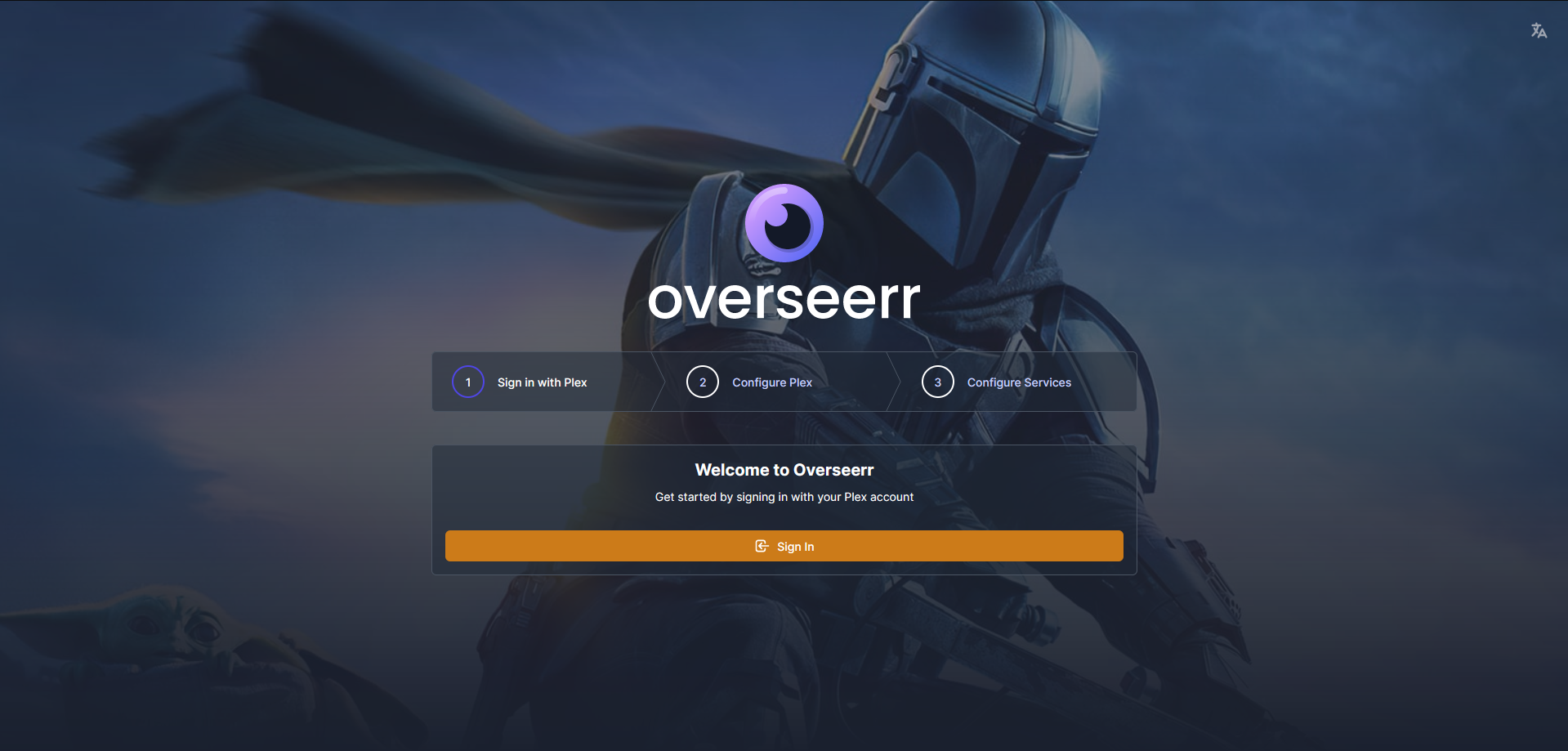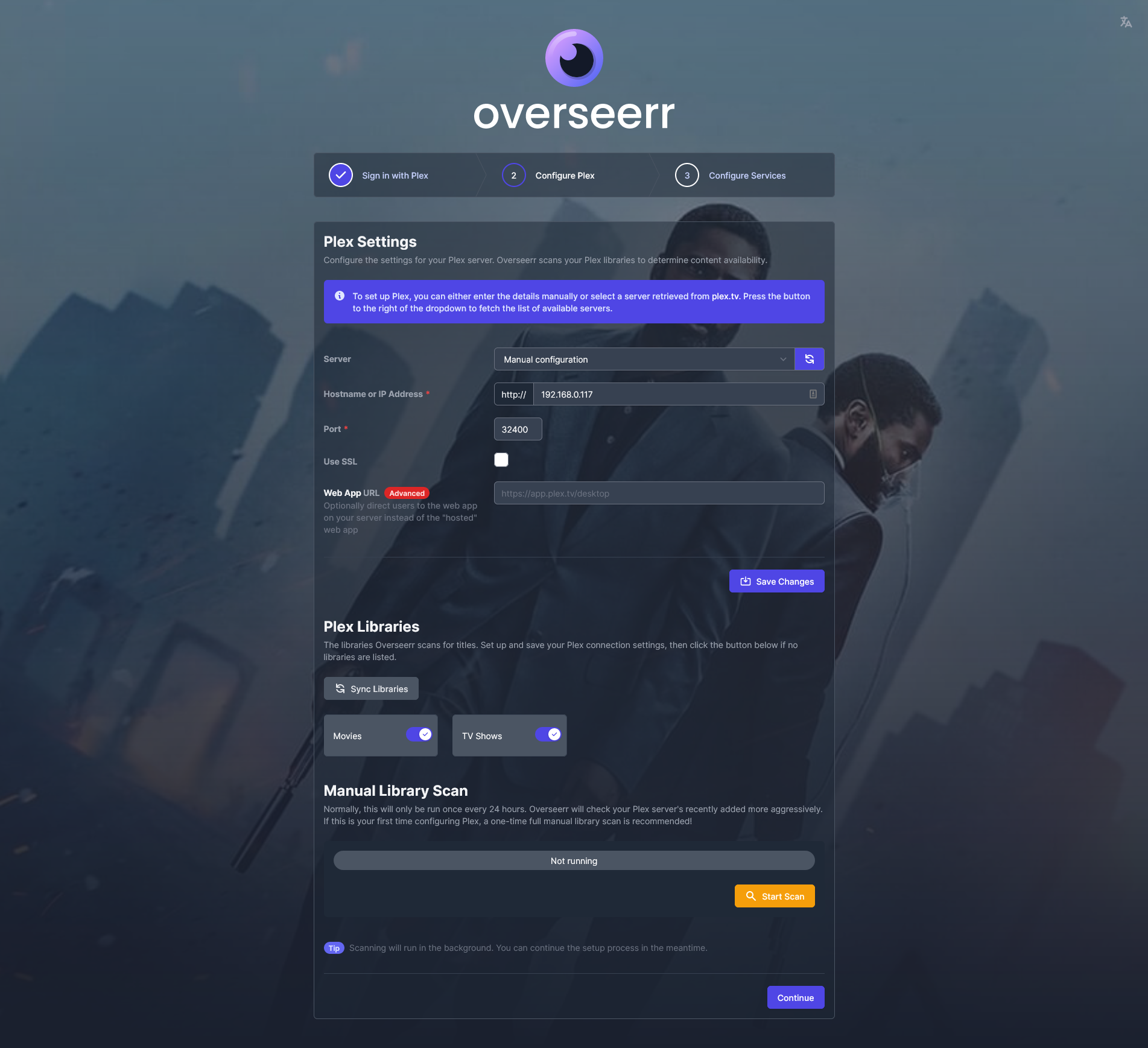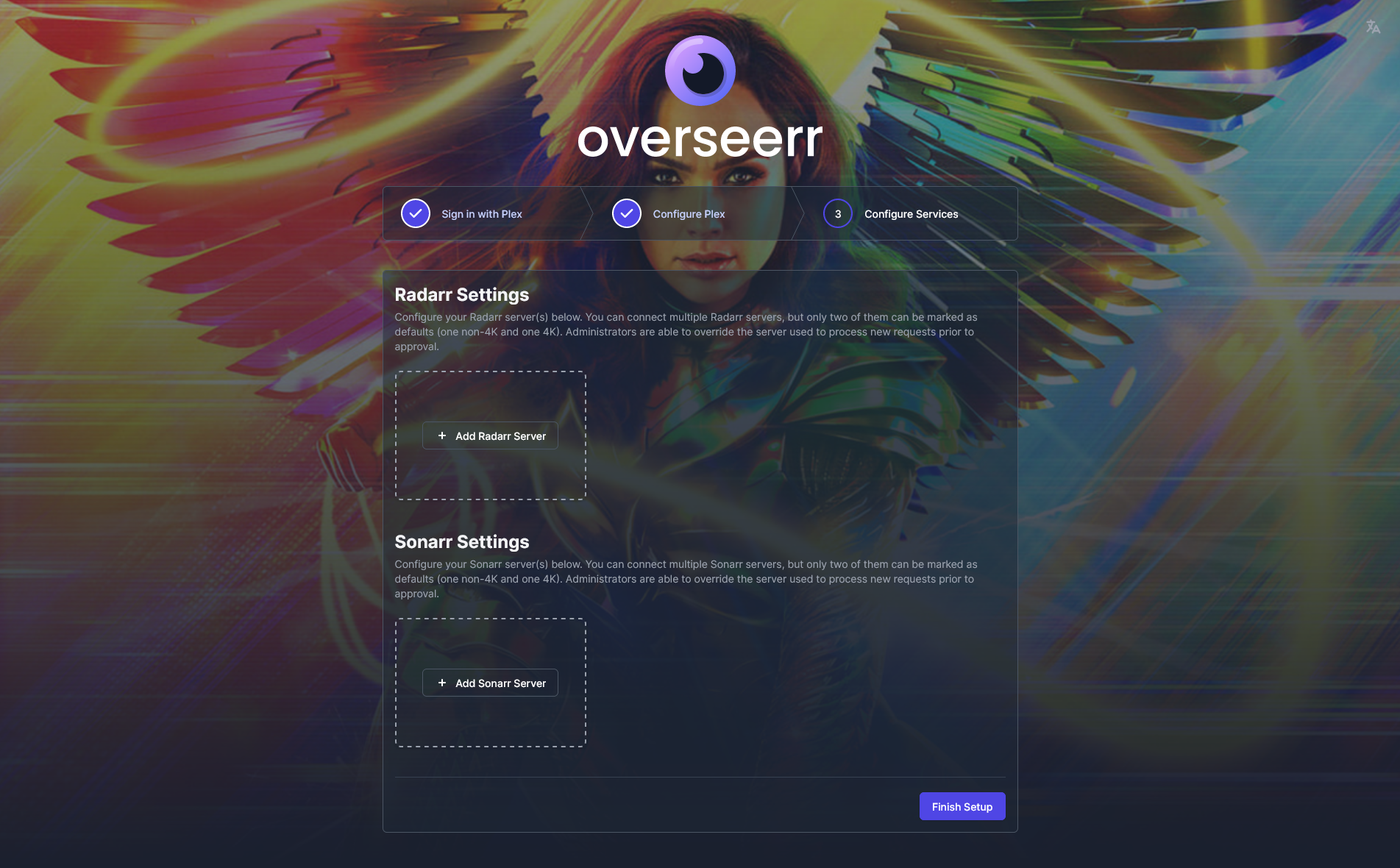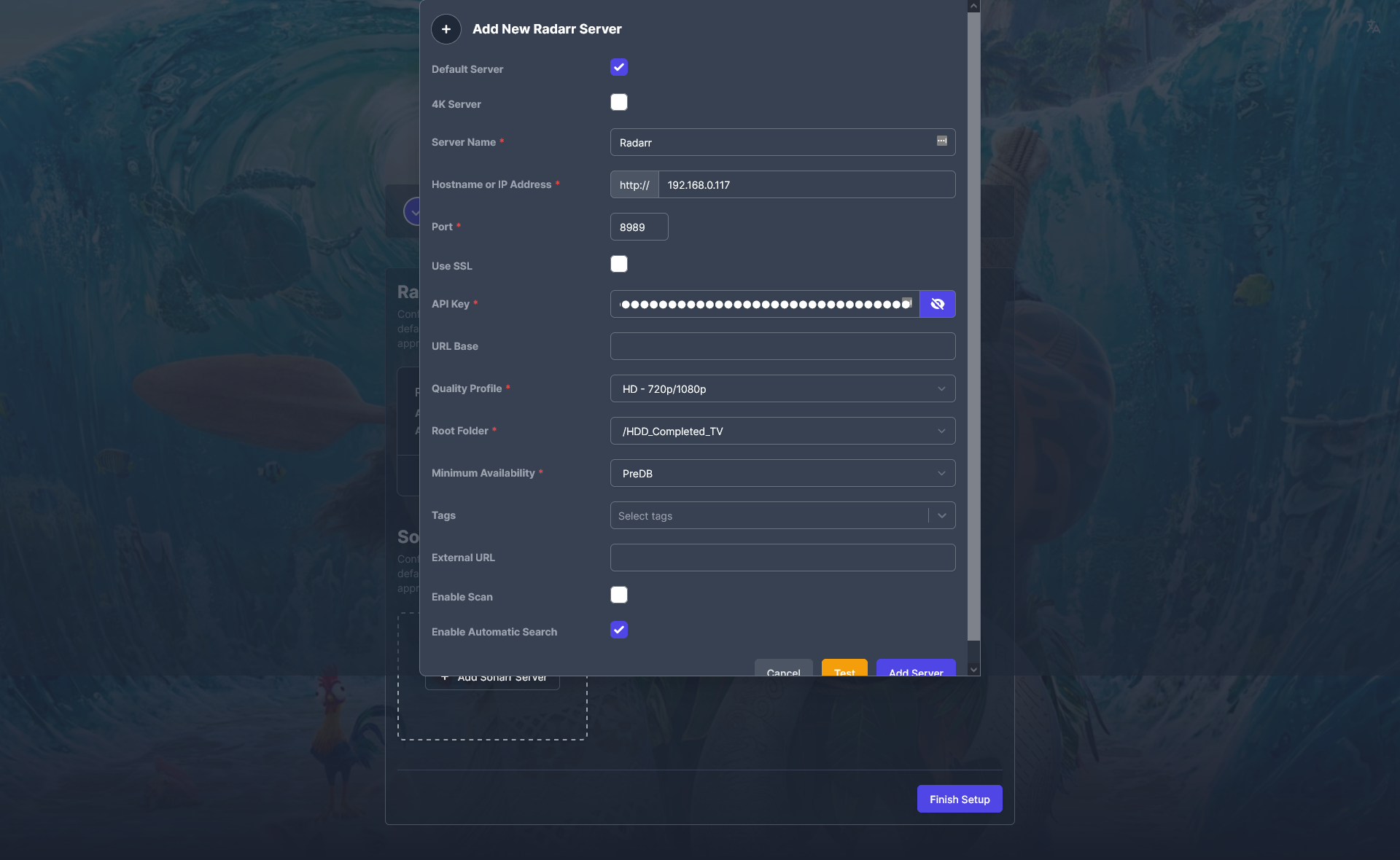Quick Arr Stack
TV shows and movies download, sort, with the desired quality and subtitles, behind a VPN (optional), ready to watch, in a beautiful media player. All automated.
On top of the original configurations added information related to the PureVPN configurations and added an wireguard docker to acess content of the media center outside the home networkd without the need of open the Plex port.
Disclaimer: I'm not encouraging/supporting piracy, this is for information purpose only.
Table of Contents
- Quick Arr Stack
- Table of Contents
- Overview
- Hardware configuration
- Software stack
- Installation guide
- Manage it all from your mobile
Overview
This is a quick guide of how to build a server with a Servarr stack
How does it work?
This is composed by multiple tools working together to have an automated way to monitor and watch your favorite TV Shows and Movies
Downloaders:
- OpenVPN Client (optional but highly recomended): container is used to Deluge and Prowlarr to encapsulate the incoming/outgoing traffic.
- Deluge handles torrent download.
- Prowlarr: is an indexer manager/proxy built on the popular *arr .net/reactjs base stack to integrate with your various PVR apps. Prowlarr supports management of both Torrent Trackers and Usenet Indexers.
- Bazarr is a companion application to Sonarr and Radarr. It manages and downloads subtitles based on your requirements. You define your preferences by TV show or movie and Bazarr takes care of everything for you.
Download orchestration:
- Sonarr: manage TV show, automatic downloads, sort & rename
- Radarr: basically the same as Sonarr, but for movies
Media Center:
- Plex: media center server with streaming transcoding features, useful plugins and a beautiful UI. Clients available for a lot of systems (Linux/OSX/Windows, Web, Android, Chromecast, Android TV, etc.)
Optional:
-
Overseerr: is a free and open source software application for managing requests for your media library. It integrates with your existing services, such as Sonarr, Radarr, and Plex!
-
Wireguard: is an extremely simple yet fast and modern VPN that utilizes state-of-the-art cryptography. This will allow to connect to our home network without from anyware and use the plex app outside of our house without a plex pass subscription.
Hardware configuration
You can use a old Laptop with Debian, Raspberry Pi, a Synology NAS, a Windows or Mac computer. The stack should work fine on all these systems, but you'll have to adapt the Docker stack below to your OS. I'll only focus on a standard Linux installation here.
Keep in mind that all the movies and shows are downloaded to your computer, so a Hard Drive with high capacity is recomended.
Software stack
Installation guide
Install docker and docker-compose
See the official instructions to install Docker.
Then add yourself to the docker group:
sudo usermod -aG docker myuser
Make sure it works fine:
docker run hello-world
Also install docker-compose (see the official instructions).
Clone the repository
This tutorial will guide you along the full process of making your own docker-compose file and configuring every app within it, however, to prevent errors or to reduce your typing, you can also use the general-purpose docker-compose file provided in this repository.
- First,
git clone https://github.com/Rick45/quick-arr-Stackinto a directory. This is where you will run the full setup from (note: this isn't the same as your configuration or media directory) - Rename the
.env.examplefile included in the repo to.env. - Continue this guide, and the docker-compose file snippets you see are already ready for you to use. You'll still need to manually configure your
.envfile and other manual configurations.
Setup environment variables
Rename the .env.example file included in the repo to .env.
Here is an example of what your .env file should look like, use values that fit for your own setup.
# Your timezone, https://en.wikipedia.org/wiki/List_of_tz_database_time_zones
TZ=Europe/Lisbon
# UNIX PUID and PGID, find with: id $USER
PUID=1000
PGID=1000
# The directory where configuration will be stored.
ROOT=/home/{youruser}/ #update the {youruser} with your user path
# The directory where data will be stored.
HDDSTORAGE=/home/{youruser}/Storage/ #update the {youruser} with your user path
# Wireguard Settings
#Your public ip, auto for auto detect
SERVERURL=auto
#number of devices to generate configuration to connect to the wireguard vpn
PEERS=7
Things to notice:
- TZ is based on your tz time zone.
- The PUID and PGID are your user's ids. Find them with
id $USER. - This file should be in the same directory as your
docker-compose.ymlfile so the values can be read in.
Setup a VPN Container
VPN Option
If you do not owne a VPN you can bypass this step.
- Is required to comment the hilighed lines in the
docker-compose.ymlexample:
#ports:
# - '8112:8112' #uncomment if you are not using the VPN
network_mode: 'service:vpn' #comment/remove if you are not using the VPN
depends_on: #comment/remove if you are not using the VPN
- vpn #comment/remove if you are not using the VPN
The goal here is to have an OpenVPN Client container running and always connected. We'll make Deluge incoming and outgoing traffic go through this OpenVPN container.
This must come up with some safety features:
Configuration is explained on the project page, you can follow it. However it is not that easy depending on your VPN server settings. I'm using a purevpn.com VPN, so here is how I set it up.
Folder Structure
_Note: You may need to sudo chown -R $USER:$USER /path/to/ROOT/directory and sudo chown -R $USER:$USER /path/to/HDDSTORAGE/directory so you can create folders and copy and paste files, this could be also required for Sonarr and Radarr to do some opetations.
After this 2 commands you should be abble to create, copy and paste files inside the new two folders.
After this Create 2 folders in the Storage\Completed folder, Movies and TV, this will be used later.
Currently i'm doing this in this way as it is(for what i found) the best way to have the files Hard link to work without issues. This halves the amount of size while the torrent is seeding.
purevpn.com custom setup
Note: this section only applies for PureVPN accounts.
- Delete all content in
${ROOT}/config/vpnand replace it by the ones available in the repo folderConfig Files\config\vpn(PureVPN) - Download the openVPN filed from PureVPN website.
- Open the file in the udp folder related to the country/connection that you want to use.
- Copy the remote value in the file and replace it on the vpn.conf file that is
VPN Docker container
Your docker-compose file should have something like this:
vpn:
container_name: vpn
image: 'dperson/openvpn-client:latest'
environment:
- 'OTHER_ARGS= --mute-replay-warnings'
cap_add:
- net_admin
restart: unless-stopped
volumes:
- '${ROOT}/MediaCenter/config/vpn:/vpn'
security_opt:
- 'label:disable'
devices:
- '/dev/net/tun:/dev/net/tun'
ports:
- '8112:8112' #deluge web UI Port
command: '-f "" -r 192.168.68.0/24'
Then run the container with docker-compose up -d --remove-orphans.
To follow container logs, run docker-compose logs -f vpn.
Setup Deluge
Deluge Docker container
We'll use deluge Docker image from linuxserver, which runs both the deluge daemon and web UI in a single container.
deluge:
container_name: deluge
image: 'linuxserver/deluge:latest'
restart: unless-stopped
environment:
- PUID=${PUID} # default user id, defined in .env
- PGID=${PGID} # default group id, defined in .env
- TZ=${TZ} # timezone, defined in .env
volumes:
- '${ROOT}/MediaCenter/config/deluge:/config' # config files
- '${HDDSTORAGE}:/MediaCenterBox' # downloads folder
network_mode: 'service:vpn' #comment/remove if you are not using the VPN
depends_on: #comment/remove if you are not using the VPN
- vpn # run on the vpn network #comment/remove if you are not using the VPN
Things to notice:
- I use the host network to simplify configuration. Important ports are
8112(web UI) and58846(bittorrent daemon).
Then run the container with docker-compose up -d --remove-orphans.
To follow container logs, run docker-compose logs -f deluge.
Deluge Docker container
NOTE(Not Advised): If you dont own a VPN and want to use this without VPN use the follwing compose, this WILL EXPOSE your real IP adress.
deluge:
container_name: deluge
image: 'linuxserver/deluge:latest'
restart: unless-stopped
environment:
- 'PUID=${PUID}'
- 'PGID=${PGID}'
- 'TZ=${TZ}'
volumes:
- '${ROOT}/MediaCenter/config/deluge:/config'
- '${HDDSTORAGE}:/MediaCenterBox'
#ports:
# - '8112:8112' #uncomment if you are not using the VPN
network_mode: 'service:vpn' #comment/remove if you are not using the VPN
depends_on: #comment/remove if you are not using the VPN
- vpn #comment/remove if you are not using the VPN
Deluge Configuration
NOTE: if the bellow page does not open and you are using the VPN normally is means that something is wrong with the vpn itself!
You should be able to login on the web UI (localhost:8112, replace localhost by your machine ip if needed).
The default password is deluge. You are asked to modify it.
The running deluge daemon should be automatically detected and appear as online, you can connect to it.
You may want to change the download directory. I like to have to distinct directories for incomplete (ongoing) downloads, and complete (finished) ones. Also, I set up a blackhole directory: every torrent file in there will be downloaded automatically. This is useful for Jackett manual searches.
You should activate autoadd in the plugins section: it adds supports for .magnet files.
You should activate Label in the plugins section: it adds supports for labels in sonarr and radarr
Configuration gets stored automatically in your mounted volume (${ROOT}/config/deluge) to be re-used at container restart. Important files in there:
authcontains your login/passwordcore.confcontains your deluge configuration
You can use the Web UI manually to download any torrent from a .torrent file or magnet hash.
Notice how deluge is now using the vpn container network, with deluge web UI and prowlarr port exposed on the vpn container for local network access.
You can check that deluge is properly going out through the VPN IP by using torguard check. Get the torrent magnet link there, put it in Deluge, wait a bit, then you should see your outgoing torrent IP on the website.
Setup Plex
Media Server Docker Container
Plex team already provides a maintained Docker image for pms.
We'll use the host network directly, and run our container with the following configuration:
plex-server:
container_name: plex-server
image: 'plexinc/pms-docker:latest'
restart: unless-stopped
environment:
- 'TZ=${TZ}'
network_mode: host
volumes:
- '${ROOT}/MediaCenter/config/plex/db:/config' #plex configs
- '${ROOT}/MediaCenter/config/plex/transcode:/transcode' # temp transcoded files
- '${HDDSTORAGE}/Completed:/HDD_Completed' #Media location TV Shows/Movies
Then run the container with docker-compose up -d --remove-orphans.
To follow container logs, run docker-compose logs -f plex-server.
Plex Configuration
Plex Web UI should be available at localhost:32400/web (replace localhost by your server ip if needed).
You'll have to login first (registration is free), then Plex will ask you to add your libraries.
I have two libraries:
- Movies
- TV shows
Add these the library paths:
- Movies:
/MediaCenterBox/Movies - TV:
/MediaCenterBox/TV
Example:
As you'll see later, these library directories will each have files automatically placed into them with Radarr (movies) and Sonarr (tv), respectively.
Now, Plex will then scan your files and gather extra content; it may take some time according to how large your directory is.
A few things I like to configure in the settings:
- Tick "Update my library automatically"
You can already watch your stuff through the Web UI.
Setup Sonarr
Sonarr Docker container
The docker file should look like this:
sonarr:
container_name: sonarr
image: 'linuxserver/sonarr:latest'
restart: unless-stopped
network_mode: host
environment:
- 'PUID=${PUID}'
- 'PGID=${PGID}'
- 'TZ=${TZ}'
volumes:
- '/etc/localtime:/etc/localtime:ro'
- '${ROOT}/MediaCenter/config/sonarr:/config' #config Folder
- '${HDDSTORAGE}:/MediaCenterBox' #data Folder
Then run the container with docker-compose up -d --remove-orphans.
To follow container logs, run docker-compose logs -f sonarr.
Sonarr web UI listens on port 8989 by default. You need to mount your tv shows directory (the one where everything will be nicely sorted and named). And your download folder, because sonarr will look over there for completed downloads, then move them to the appropriate directory.
Sonarr Configuration
Sonarr should be available on localhost:8989. Go straight to the Settings tab.
Sonarr should be ready out of the box, there are multiple settings and configurations that you can explore later but we are going to start with the basics.
Root Folders is in the Media Management tab, here we add the /MediaCenterBox/Completed/TV/ folder. This will be the default derectory where all the TV Shows will be stored
Download Clients tab is where we'll configure links with our tdownload client Deluge.
There are existing presets for these 2 that we'll fill with the proper configuration.
Deluge configuration:
Enable Advanced Settings, and tick Remove Completed in the Completed Download Handling section. This tells Sonarr to remove torrents from deluge once processed.
Indexers is the important tab: that's where Sonarr will grab information about released episodes. This will be automatically configurated by Prowlarr
In Connect tab, we'll configure Sonarr to send notifications to Plex when a new episode is ready:
Setup Radarr
Radarr is a fork of Sonarr, made for movies instead of TV shows. For a good while I've used CouchPotato for that exact purpose, but have not been really happy with the results. Radarr intends to be as good as Sonarr !
Radarr Docker container
Radarr is very similar to Sonarr.
radarr:
container_name: radarr
image: 'linuxserver/radarr:latest'
restart: unless-stopped
network_mode: host
environment:
- PUID=${PUID} # default user id, defined in .env
- PGID=${PGID} # default group id, defined in .env
- TZ=${TZ} # timezone, defined in .env
volumes:
- /etc/localtime:/etc/localtime:ro
- ${ROOT}/config/radarr:/config # config files
- ${ROOT}/complete/movies:/movies # movies folder
- ${ROOT}/downloads:/downloads # download folder
Then run the container with docker-compose up -d --remove-orphans.
To follow container logs, run docker-compose logs -f radarr.
Radarr Configuration
Radarr should be available on localhost:7878. Go straight to the Settings tab.
Radarr should be ready out of the box, there are multiple settings and configurations that you can explore later but we are going to start with the basics.
Root Folders is in the Media Management tab, here we add the /MediaCenterBox/Completed/Movies/ folder. This will be the default derectory where all the TV Shows will be stored
Download Clients tab is where we'll configure links with our tdownload client Deluge.
There are existing presets for these 2 that we'll fill with the proper configuration.
Deluge configuration:
Enable Advanced Settings, and tick Remove Completed in the Completed Download Handling section. This tells Sonarr to remove torrents from deluge once processed.
Indexers is the important tab: that's where Radarr will grab information about released episodes. This will be automatically configurated by Prowlarr
In Connect tab, we'll configure Sonarr to send notifications to Plex when a new episode is ready:
Setup Prowlarr
Prowlarr translates request from Sonarr and Radarr to searches for torrents on popular torrent websites.
Prowlarr Docker container
prowlarr:
image: lscr.io/linuxserver/prowlarr:latest
container_name: prowlarr
environment:
- PUID=1000
- PGID=1000
- 'TZ=${TZ}'
volumes:
- '${ROOT}/MediaCenter/config/prowlarr:/config'
restart: unless-stopped
#ports:
# - '9696:9696' #uncomment if you are not using the VPN
network_mode: 'service:vpn' #comment/remove if you are not using the VPN
depends_on: #comment/remove if you are not using the VPN
- vpn #comment/remove if you are not using the VPN
Nothing particular in this configuration, it's pretty similar to other linuxserver.io images.
Then run the container with docker-compose up -d --remove-orphans.
To follow container logs, run docker-compose logs -f prowlarr.
Prowlarr Configuration
Prowlarr web UI is available on port 9696(localhost:9696, replace localhost by your machine ip if needed).
On login it will request to setup a login method, any one works, as example i have used the forms option
Click on Add Indexer and add any torrent indexer that you like. I added 1337x as example.
Click on Apps and add the Sonarr and Radarr App, this will require a API key that you can get in the Radarr and Sonarr apps in the Settings - General then Security
Do the Same for the Sonarr app and click in the Sync App Indexers button
Now on Sonar and Radarr in the Settings - Indexers Tab it will show the indexer added in Prowlarr
Setup Bazarr
Bazarr hooks directly into Radarr and Sonarr and makes the process more effective and painless. If you don't care about subtitles go ahead and skip this step.
Bazarr Docker container
The docker file should look like this:
bazarr:
container_name: bazarr
image: 'linuxserver/bazarr:latest'
restart: unless-stopped
#network_mode: host
environment:
- 'PUID=${PUID}'
- 'PGID=${PGID}'
- 'TZ=${TZ}'
- UMASK_SET=022
volumes:
- '${ROOT}/MediaCenter/config/bazarr:/config' # config files
- '${HDDSTORAGE}:/MediaCenterBox' # Media folder
ports:
- '6767:6767'
Nothing particular in this configuration, it's pretty similar to other linuxserver.io images.
Then run the container with docker-compose up -d --remove-orphans.
To follow container logs, run docker-compose logs -f bazarr.
Bazarr Configuration
The Web UI for Bazarr will be available on port 6767. Load it up and you will be greeted with this setup page:
You can skip this page and go to the Languages tab. Here as an example i'm setting 2 laguages to be fetch, English and Portuguese
Now we are going to create a profile that whill define the type of subtitles that we whant.
At last we are going to set this profile as default for Movies and TV shows at the bottom of the page.
Hit Save on the top of the page and move to the next step.
Now go to the Providers tab. Here you can add all the providers that you choose from the provided list, for not i will use Open Subtitles. If you don't have an account head on over to the Registration page and make a new account.
Hit Save on the top of the page and move to the next step.
Now we are going to enable the Sonarr and Radarr integrations. Go to the Sonarr tab and hit the enabled toggle.
Here we need to change the address to the IP otherweise bazerr will not detect, change the ip address of your machine, on my example is the 192.168.0.144, and set the Sonarr API key as we have done during the Prowlarr configuration then hit test.
Hit Save on the top of the page and move to the Radarr Tab, do the same steps as above but using the Radarr API key, then hit Save on the top of the page and move to the next step.
After this setps you should see two new tabs, Series and Movies, this will be here where all the movies and tv shows are listed and the subtitles status of them.
After this all the required configurations are done and everything should work.
Testing
Go to Radarr to the Movies tab and click on Add New, search for a Movie, i'm going to use The Last Man on Earth (1964) as is a Public Domain Movie.
This will be automatically fill all the required information. You can adapt this parameters as you see fit. Make sure that you define a Monitor type so the movie is automatically downloaded
No if you click in Movies tab the added movie will display with a collor showing the current status of it, some secconds after it should automatically start to download.
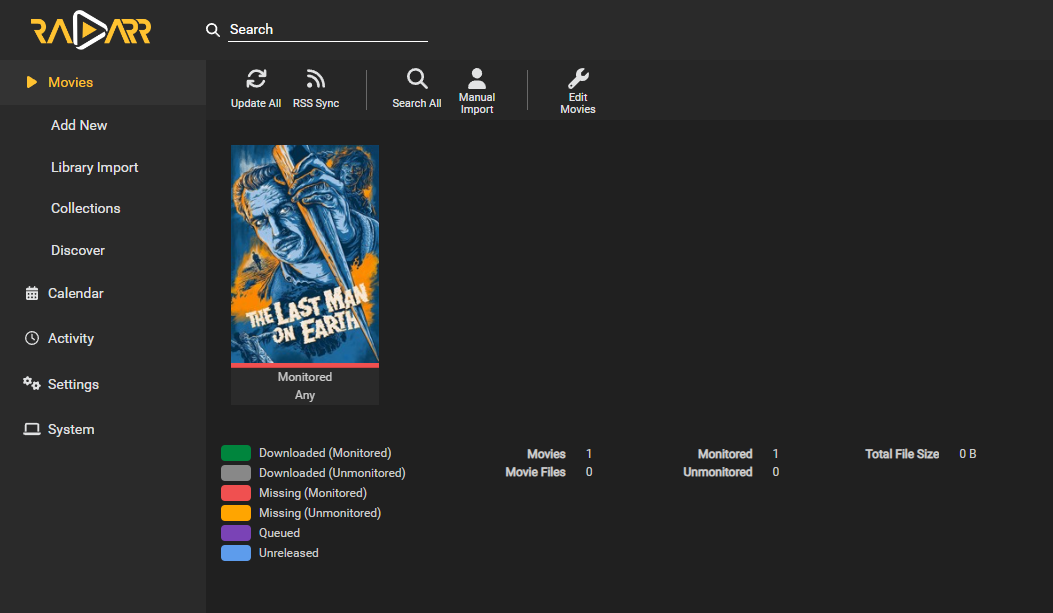
Is also possible to manually serach and many other options but that is beyound the scope of this guide.
When download is over, you can head over to Plex and chekc if the movie appeared correctly, with all metadata and subtitles grabbed automatically.
Optional containers
The following containers are nice to have and are not required for the "mediaBox experience", they can be removed from the docker composed without any impact for all the system.
Setup Wireguard
We'll use Wireguard Docker image from linuxserver https://hub.docker.com/r/linuxserver/wireguard This container will allow to connect to all your services outside your home network exposing only one port
Wireguard Docker container
wireguard:
image: ghcr.io/linuxserver/wireguard:latest
container_name: wireguard
cap_add:
- NET_ADMIN
- SYS_MODULE
environment:
- PUID=${PUID} # default user id, defined in .env
- PGID=${PUID} # default user id, defined in .env
- TZ=${TZ} # timezone, defined in .env
- SERVERURL=${SERVERURL} # server public ip, auto to auto find, defined in .env
- SERVERPORT=51820 #optional
- PEERS=${PEERS} # number of clients to be auto configured, defined in .env
- PEERDNS=auto #optional
- INTERNAL_SUBNET=172.168.69.0 #optional, network for devices ips. CAN NOT be the same as your home network
- ALLOWEDIPS=0.0.0.0/0 #optional
volumes:
- ${ROOT}/MediaCenter/config/wireguard:/config # config folder
- /lib/modules:/lib/modules
ports:
- 51820:51820/udp
sysctls:
- net.ipv4.conf.all.src_valid_mark=1
restart: always
Nothing particular in this configuration, it's pretty similar to other linuxserver.io images.
Then run the container with docker-compose up -d --remove-orphans.
To follow container logs, run docker-compose logs -f wireguard.
Wireguard Configuration
Note: Its required to open the port 51820 in your routher to be abbe to connect with the vpn to your home network.
All the users credentials will be crated inside the config folder for wireguard ${ROOT}/MediaCenter/config/wireguard/peerX where peerX will be peer1, 2, 3,...
Overseerr Setup
We'll use Overseerr official Docker image https://hub.docker.com/r/sctx/overseerr Overseerr is a request management and media discovery tool built to work with your existing Plex ecosystem. Overseerr helps you find media you want to watch. With inline recommendations and suggestions, you will find yourself deeper and deeper in a rabbit hole of content you never knew you just had to have.
It will allow you to request Movies and TV Shows without the need to go to Radarr ou Sonarr, this is really helpfull when there are other users in the system that we dont whant to give access to Sonarr or Radarr
Overseerr Docker Container
overseerr:
image: sctx/overseerr:latest
container_name: overseerr
environment:
- LOG_LEVEL=debug
- TZ=${TZ}
ports:
- 5055:5055
volumes:
- ${ROOT}/MediaCenter/config/overseerr/config:/app/config
restart: unless-stopped
Then run the container with docker-compose up -d --remove-orphans.
To follow container logs, run docker-compose logs -f overseerr.
Overseerr Configuration
The Web UI for Overseerr will be available on port 5055. Load it up and you will be greeted with this setup page:
You will need to login with your plex account.
In the following screen fill the requested information
Server: Manual Configuration Hostmane or IP Address: your Plex Docker container IP Port: your Plex Docker container port
Select the Libraries that you want to scan and hit Start Scan
Radarr and Sonarr Setup in the follwing screen configure the both radarr and sonarr
for each we need to define it as default server set the IP adress (the port should be the default one) and the API Key, them click on test. after that fill the remaining settings with your desired configuration.
Manage it all from your mobile
Lunsea, Open source manager
nzb360, more powerfull than lunasea with an free and payd version.
Note: This only work inside you home network.